【 tulaoshi.com - ps调色教程 】
PS调出草原人物图片柔美的黄昏色
教程介绍简单的黄昏色调色方法。大致过程:先用简单的美化一些图片,如给图片加上天空,人物部分适当磨皮等。然后用渐变映射调出大致的黄昏底色,再用调色工具适当加强色彩浓度及层次感即可。
原图

最终效果
 1、打开原图素材,再打开下图所示的云彩图片,拖进来,适当调整好大小和位置,图层混合模式改为叠加,加上图层蒙版,用黑色画笔把底部擦出来,效果如图2。
1、打开原图素材,再打开下图所示的云彩图片,拖进来,适当调整好大小和位置,图层混合模式改为叠加,加上图层蒙版,用黑色画笔把底部擦出来,效果如图2。


图2
2、按Ctrl + J 把当前图层复制一层,图层混合模式改为变暗,不透明度改为:40%,效果如下图。

图3
PS调出草原人物图片柔美的黄昏色(2)
3、创建渐变映射调整图层,颜色设置www.Tulaoshi.com如图4,确定后把图层混合模式改为滤色,效果如图5。
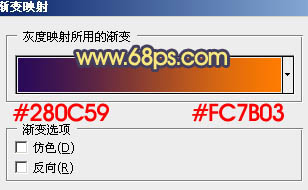
图4

图5
4、创建曲线调整图层,对蓝色进行调整,参数设置如图6,效果如图7。
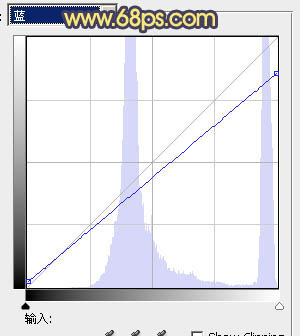
图6

图7
(本文来源于图老师网站,更多请访问http://www.tulaoshi.com) 5、创建色彩平衡调整图层,对中间调进行调整,参数设置如图8,效果如图9。
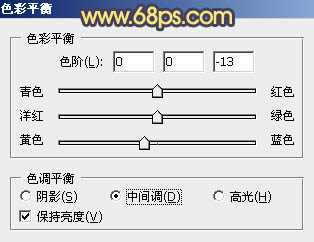
图8
PS调出草原人物图片柔美的黄昏色(3)

图9
6、创建可选TuLaoShi.com颜色调整图层,对红,黄,黑进行调整,参数设置如图10 - 12,效果如图13。
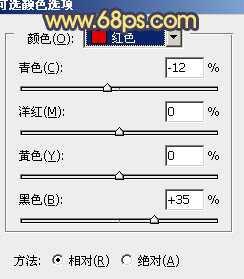
图10
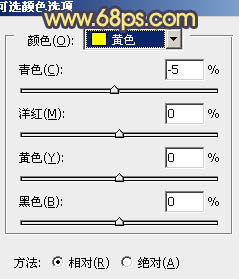
图11
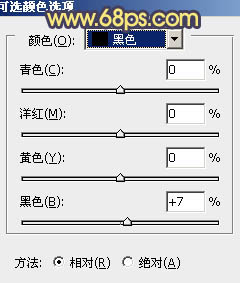
图12

图13
PS调出草原人物图片柔美的黄昏色(4)
7、按Ctrl + Alt + ~ 调出高光选区,新建一个图层填充颜色:#CE96F5,图层混合模式改为滤色,不透明度改为:30%,加上图层蒙版,只保留人物部分其他部分用黑色画笔擦掉。
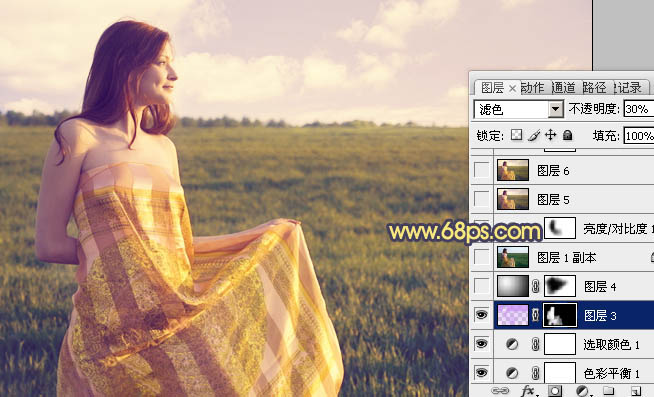
图14
8、新建一个图层,选择渐变工具,由左上向右下拉出白色至黑色径向渐变。确定后把图层混合模式改为正片叠底,不透明度改为:20%,加上图层蒙版用黑色画笔把人物及周围部分擦出来,效果如下图。
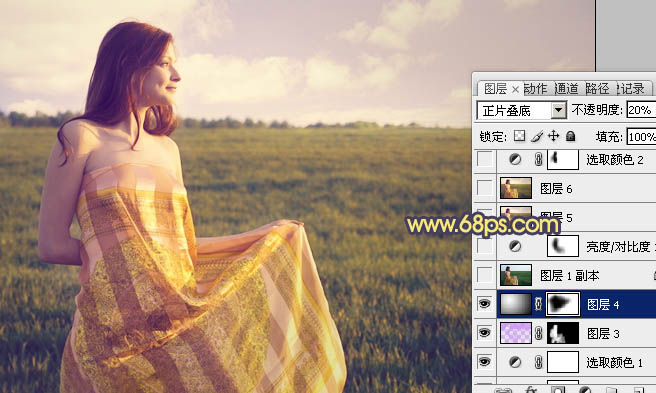
图15 9、把背景图层复制一层,按Ctrl + Shift + ] 置顶,图层混合模式改为柔光,不透明度改为:10%,效果如下图。
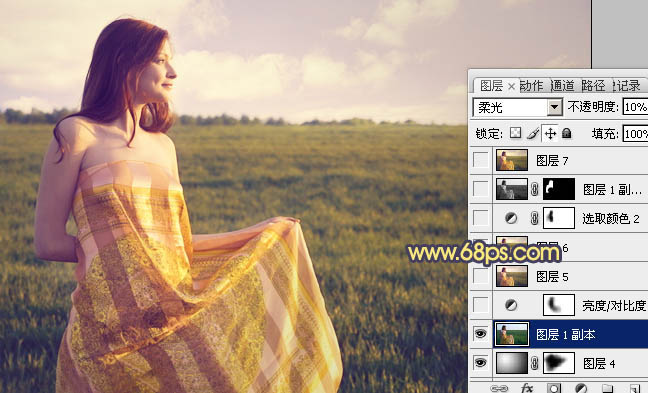
图16
10、创建亮度/对比度调整图层,参数设置如图17,确定后用黑色画笔把人物脸部及肤色部图老师分擦出来,效果如图18。
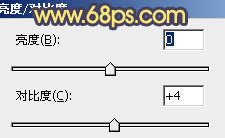
图17
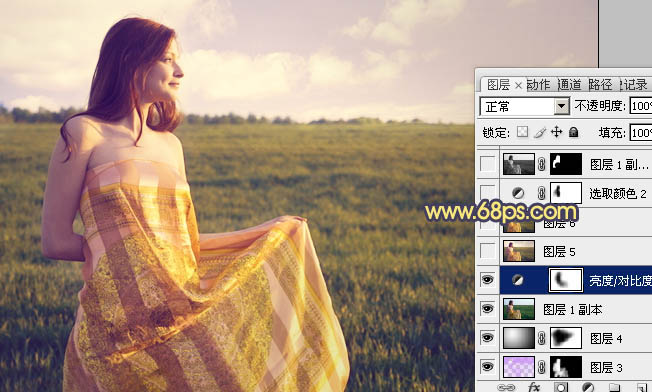
图18
PS调出草原人物图片柔美的黄昏色(5)
11、创建曲www.tulaoshi.com线调整图层,对蓝色进行调整,参数设置如图19,效果如图20。
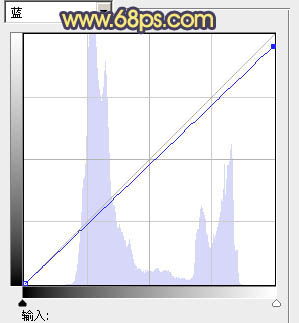
图19

图20
12、创建可选颜色调整图层,对红,黄,白进行调整,参数设置如图21 - 23,确定后用黑色画笔把人物脸部及肤色部分擦出来,效果如图24。
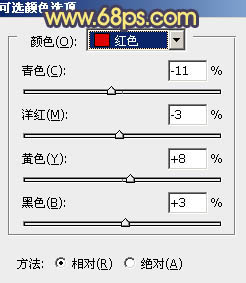
图21
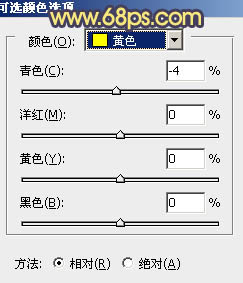
图22
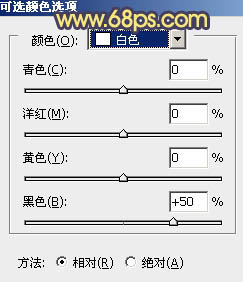
图23
PS调出草原人物图片柔美的黄昏色(6)

图24 13、新建一个图层,盖印图层。图层混合模式改为正片叠底,不透明度改为:20%,加上图层蒙版用黑色画笔把人物及周围部分擦出来,效果如下图。
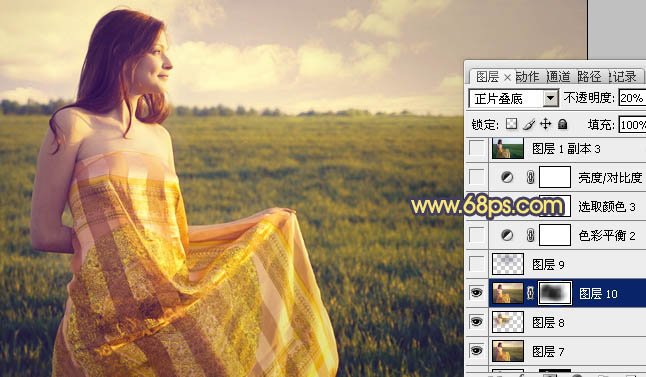
图25
14、新建一个图层,图层混合模式改为滤色,把前景颜色设置为:#49156D,用画笔把下图选区部分涂上一些补色。
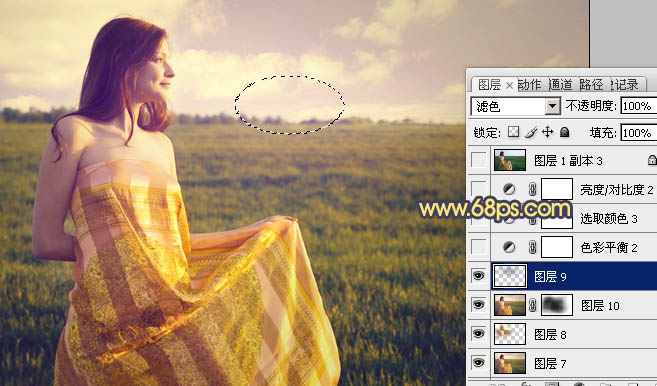
图26 tuLaoShi.com
最后再调整一下细节和整体颜色,完成最终效果。
 (本文来源于图老师网站,更多请访问http://www.tulaoshi.com)
(本文来源于图老师网站,更多请访问http://www.tulaoshi.com)

 1、打开原图素材,再打开下图所示的云彩图片,拖进来,适当调整好大小和位置,图层混合模式改为叠加,加上图层蒙版,用黑色画笔把底部擦出来,效果如图2。
1、打开原图素材,再打开下图所示的云彩图片,拖进来,适当调整好大小和位置,图层混合模式改为叠加,加上图层蒙版,用黑色画笔把底部擦出来,效果如图2。


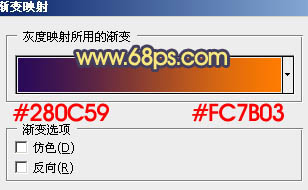

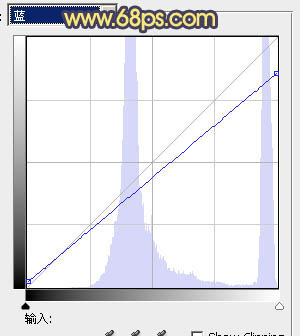

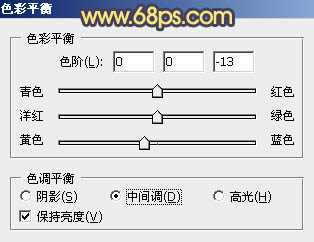

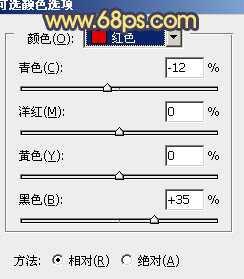
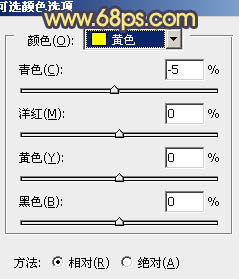
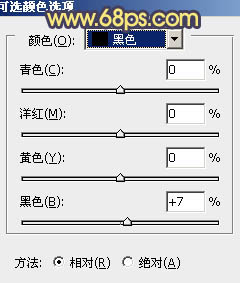

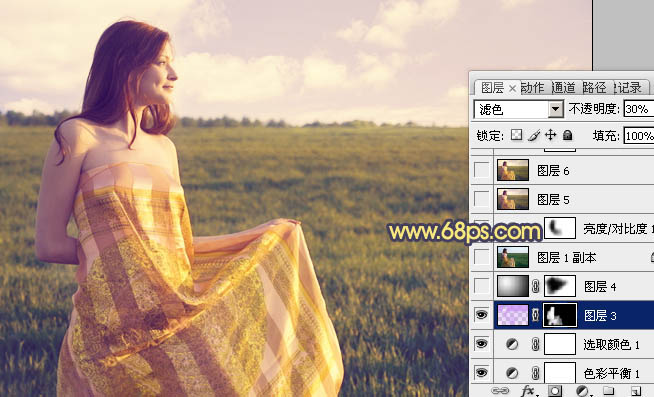
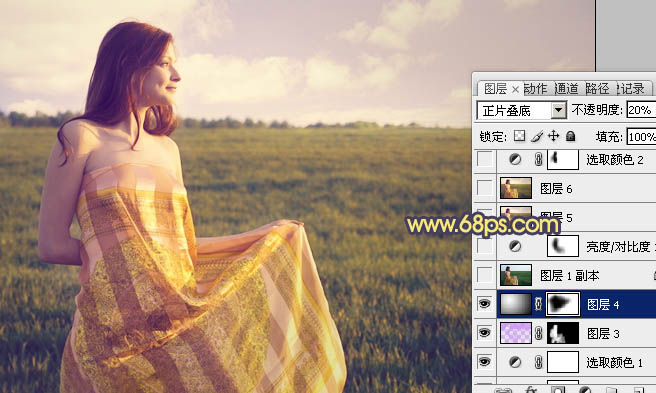
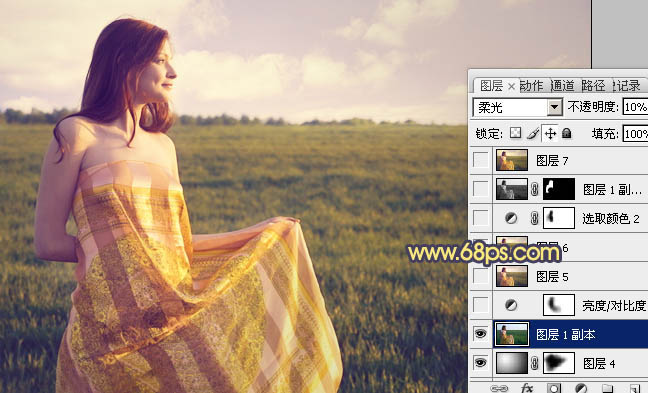
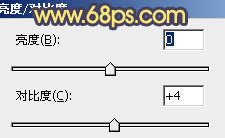
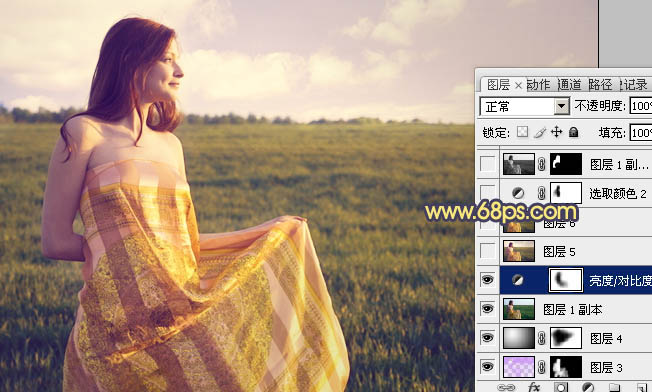
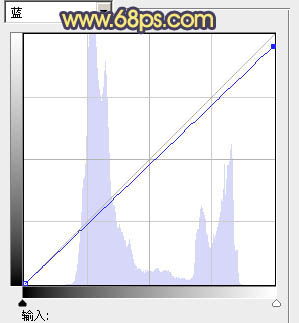

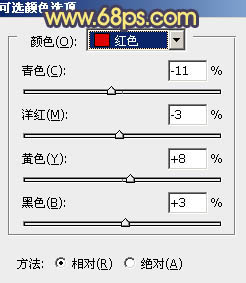
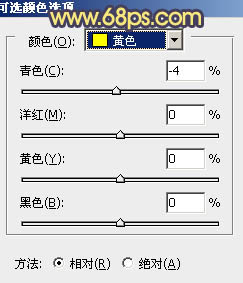
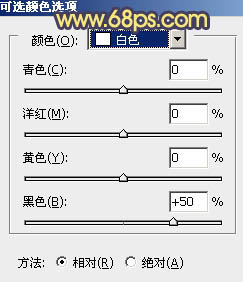

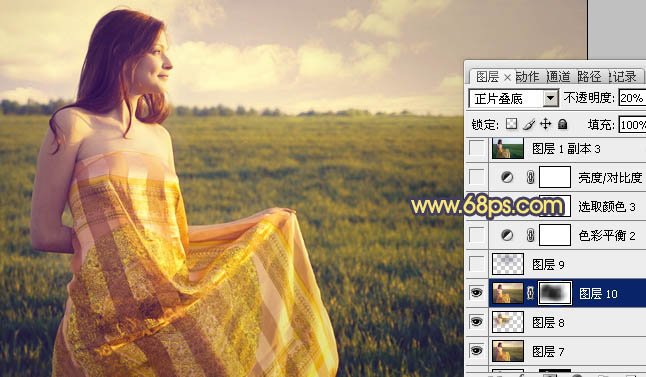
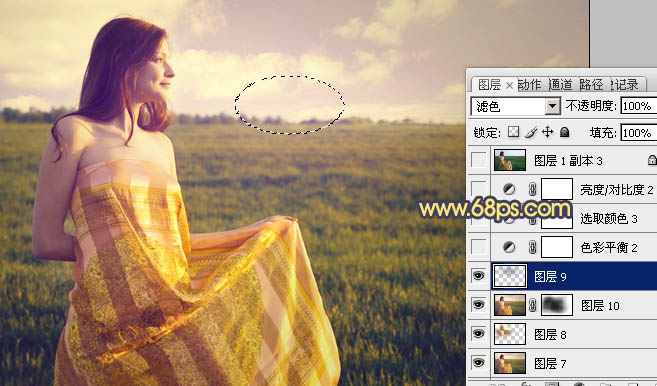
 (本文来源于图老师网站,更多请访问http://www.tulaoshi.com)
(本文来源于图老师网站,更多请访问http://www.tulaoshi.com)