下面图老师小编跟大家分享一个简单易学的Photoshop为照片添加烂漫光晕效果教程,get新技能是需要行动的,喜欢的朋友赶紧收藏起来学习下吧!
【 tulaoshi.com - ps调色教程 】
Photoshop的镜头光晕滤镜是应用最广泛的PS滤镜之一,他可以让你的照片看起来更加浪漫。
Tulaoshi.com 效果图

原图

第 1 步 - 打开素材照片,复制背景图层
运行 Photoshop ,并打开素材照片。
(本文来源于图老师网站,更多请访问http://www.tulaoshi.com)按 Ctrl + J 快捷键复制背景图层,得到图层 1。
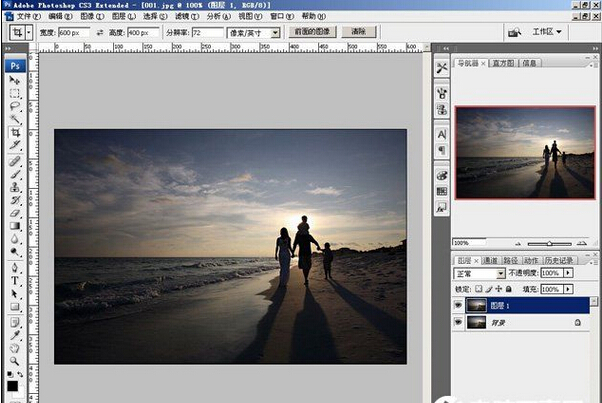
第 2 步 - 应用照片滤镜
对 图层 1执行 滤镜 -渲染 - 镜头光晕
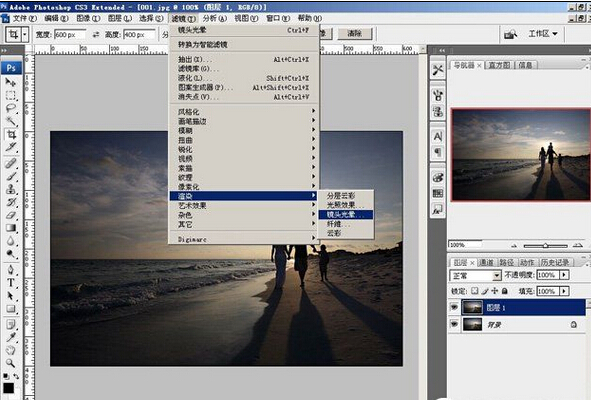
此时 Photoshop 会自动弹出镜头光晕对话框。
我们选择50-300毫米变焦,并将光晕最亮的部分移动到画面中太阳的位置。
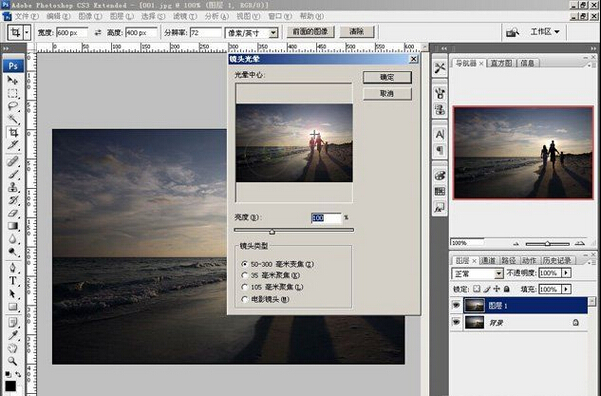
单击确定退出镜头光晕对话框。
将图层 1的不透明度降低到85%,使光晕效果与照片结合得更加自然。
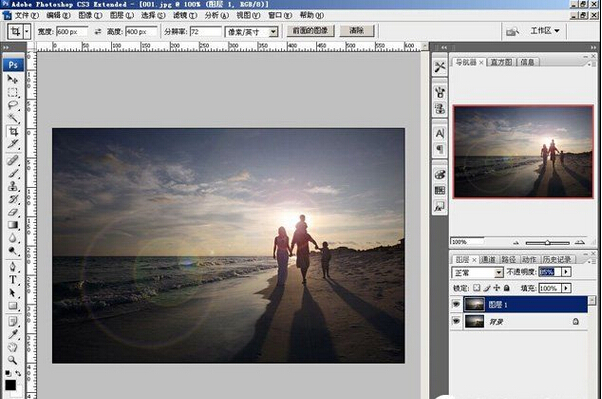
第 3 步 - 调色
我们看到应用了镜头光晕的照片的明暗对比变弱了,
下面我们用曲线工具增强对比。
(本文来源于图老师网站,更多请访问http://www.tulaoshi.com)在图层 1上方新建一个曲线调整图层。

拉动曲线,将其调整为 "S"形。

单击确定退出曲线对话框,保存照片,完成。

来源:http://www.tulaoshi.com/n/20160405/2126303.html
看过《Photoshop为照片添加烂漫光晕效果》的人还看了以下文章 更多>>