今天给大家分享的是由图老师小编精心为您推荐的PS调出外景美女照片梦幻的黄紫色,喜欢的朋友可以分享一下,也算是给小编一份支持,大家都不容易啊!
【 tulaoshi.com - ps调色教程 】
梦幻图片的制作相对复杂一点,后期多了一步渲染工作。前期基本相同主要是美化和润色,确定好图片的主色,然后再慢慢渲染高光,让图片看上去更为梦幻。
原图

最终效果1

最终效果2

1、图像 - 调整 - 阴影/高光 (数量:27% 高光:0%)。

tulaoshi.com 2、色相饱和度(全体-饱和度:+27;绿色-饱和度:+37;黄色-饱和度:+11)。

3、照片滤镜(颜色#:00fcff 浓度:25%)。

4、把脸和手还有脖子用套索工具圈出来羽化(羽化值:20-30),色相饱和度(红色-色相:+9)。

5、把脸和手还有脖子用套索工具圈出来羽化(羽化值:20-30),可选颜色(黄色:-77%)。

6、把脸和手还有脖子用套索工具圈出来羽化,建个色阶,不需要动色阶,参数,改混合模式:柔光,不透明度:70%。
(本文来源于图老师网站,更多请访问http://www.tulaoshi.com)
7、可选颜色(颜色:绿色 青色:-100% 洋红:-3% 黄色:-61tulaoshi% ),加深背景颜色,复制可选颜色图层(CTRL+J复制图层)。
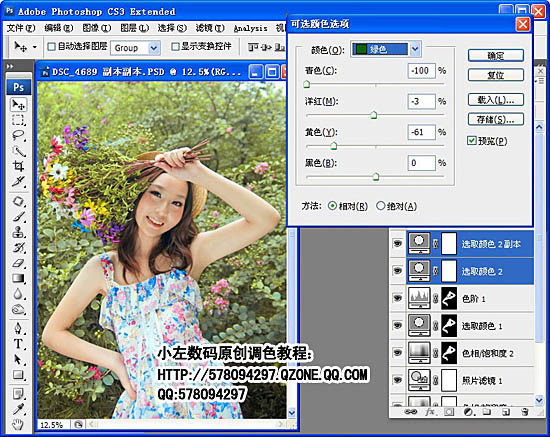
8、可选颜色(颜色:黄色:青色:-48%,黄色:-9%。
(本文来源于图老师网站,更多请访问http://www.tulaoshi.com)
9、曲线 - 通道:红色 (输出:11 输入:0); 通道:绿色 (输出:15 输入:0); 通道:蓝色 (输出:25 输入:0)。
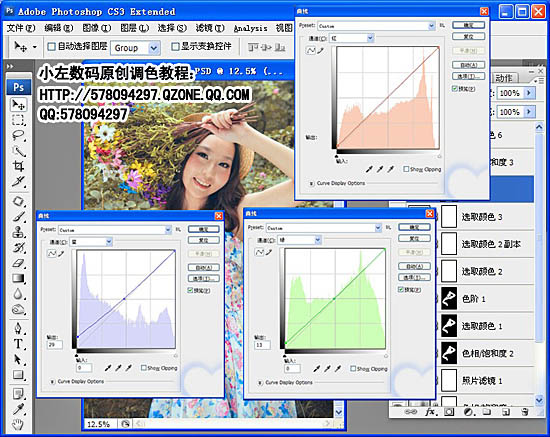
10、把脸部偏红地方单独圈出来羽化下(羽化值:30左右),色相饱和度(红色-色相:+5)。

11、可选颜色(颜色:黄色:青色-65%,黄色-35%)。

12、盖印可见图层(SHIFT+CTRL+ALT+E)滤镜-光线工厂,设置参数如图(颜色#:f300ac)。
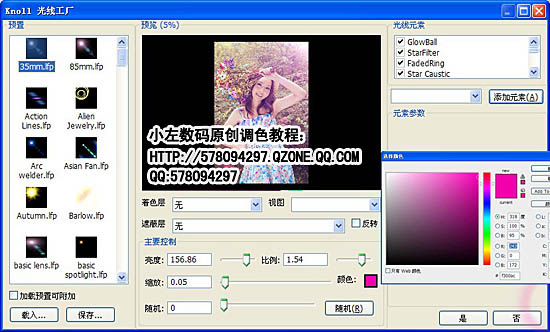
13、添加蒙板-橡皮擦(模式:画笔 不透明度:10% 流量:100%)擦拭右上角白色部位,再把人物脸部擦拭出来。
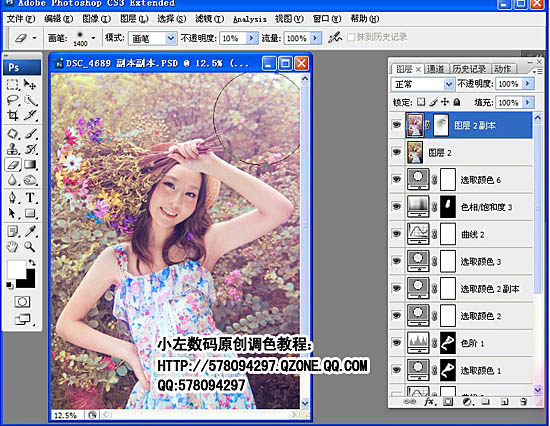
14、曲线 - 通道:RGB(输出:135 输入:119)。
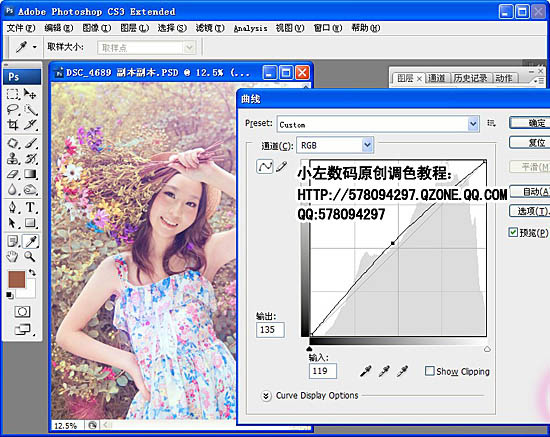
15、用仿(图老师整理)制图章工具(模式:正常,不透明度:30%,流量30%)修饰人物脸部,手,注意轮廓感!记得锐化(智能锐化) ,完成最终效果。

来源:http://www.tulaoshi.com/n/20160405/2125942.html
看过《PS调出外景美女照片梦幻的黄紫色》的人还看了以下文章 更多>>