今天天气好晴朗处处好风光,好天气好开始,图老师又来和大家分享啦。下面给大家推荐Photoshop打造经典暗蓝色沙滩婚片,希望大家看完后也有个好心情,快快行动吧!
【 tulaoshi.com - ps调色教程 】
教程介绍tuLaoShi.com暗蓝色婚片调色方法。打造过程:先用调色工具把画面整体调暗,中间部分可以保留亮度。然后把暗部都转为蓝色,再给高光部分装饰一些淡蓝色即可。
原图

最终效果

1、打开原图素材,按Ctrl + J 把背景图层复制一层,混合模式改为正片叠底,不透明度改为:50%,加上图层蒙版,用黑色画笔把中间部分擦出来,效果如下图。这一步给图片制作暗角。

图1
2、创建曲线调整图层,对RGB,蓝色进行调整,参数设置如图2,效果如图3。这一步把整体调暗,并增加图片的蓝色。
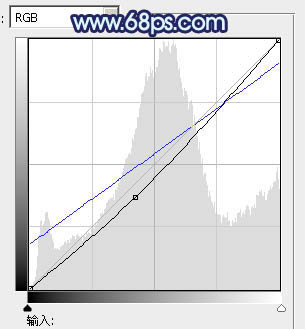
图2

图3
3、按Ctrl + J 把当前曲线调整图层复制一层,用黑色画笔在蒙版上把人物部分擦出来,效果如下图。

图4
4、再按Ctrl + J 把当前曲线调整图层复制一层,局部再用黑色画笔擦掉,效果如下图。

图5
5、创建可选颜色调整图层,对白,黑进行调整,参数设置如图6,7,效果如图8。这一步调整高光及暗部颜色,给图片增加深蓝色。
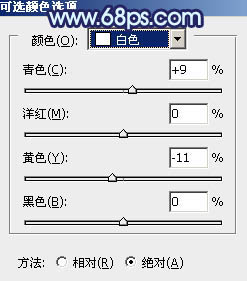
图6

图7

图8
6、按Ctrl + J 把当前可选颜色调整图层复制一层,增加图片的蓝色,效果如下图。

图9
(本文来源于图老师网站,更多请访问http://www.tulaoshi.com)7、创建色彩平衡调整图层,对阴影、中间调、高光进行调整,参数设置如图10 - 12,效果如图13。这一步增加暗部蓝色。

图10

图11
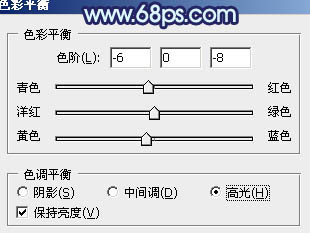
图12

图13
8、创建可选颜色调整图层,对白色进行调整,参数设置如图14,效果如图15。这一步调整高光部分颜色。
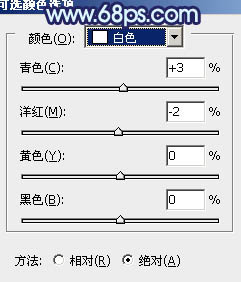
图14

图15
9、把背景图层复制一层,按Ctrl + Shift + ] 置顶,用钢笔把人物肤色及脸部抠出来,转为选区后添加图层蒙版,效果如下图。

图16
10、调出当前图层蒙版选区,用色彩平衡调整图层微调一下颜色,效果如下图。

图17
11、创建色彩平衡调整图层,对高光进行调整,参数设置如图18,确定后把图层不透明度改为:70%,效果如图19。
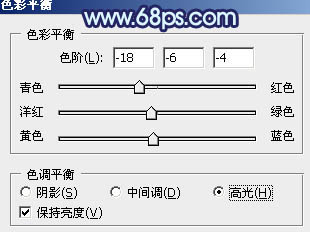
图18

图19
12、新建一个图层,填充暗蓝色:#09041C,混合模式改为排除,不透明度改为:40%,效果如下图。

图20
13、新建一个图层,按Ctrl + Alt + Shift + E 盖印图层。执行:滤镜 模糊 动感模糊,角度为45度,距离为180,确定后把图层混合模式改为柔光,不透明度改为:50%,效果如下图。
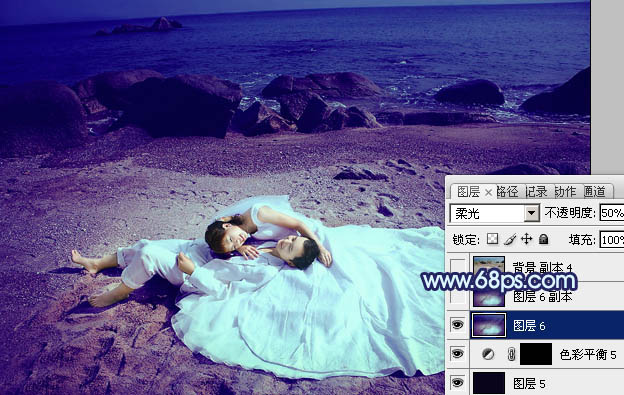
图21
(本文来源于图老师网站,更多请访问http://www.tulaoshi.com)最后微调一下细节,完成最终效果。

来源:http://www.tulaoshi.com/n/20160405/2125567.html
看过《Photoshop打造经典暗蓝色沙滩婚片》的人还看了以下文章 更多>>