每个人都希望每天都是开心的,不要因为一些琐事扰乱了心情,闲暇的时间怎么打发,关注图老师可以让你学习更多的好东西,下面为大家推荐Photoshop把外景人像照片打造成复古的黄绿色,赶紧看过来吧!
【 tulaoshi.com - ps调色教程 】
复古色是比较常用的色调,一般以淡黄或中性色为主色。调色方法也有很多,最常用的就是用手工来慢慢调整。先简单调出图片的基色,然后慢慢处理细节及明暗层次,后期再美化一下人物即可。
图老师推荐:photoshop7.0迷你版免费下载 | Photoshop CS5 中文免费下载 | photoshop免费下载 查看更多PS教程
(本文来源于图老师网站,更多请访问http://www.tulaoshi.com)原图

最终效果

1、先在RAW中打开素材图片,tulaoshi.com稍微调整一下颜色,参数及效果如下图。CS5自带有这款插件,没有的需要去网上下载并安装。
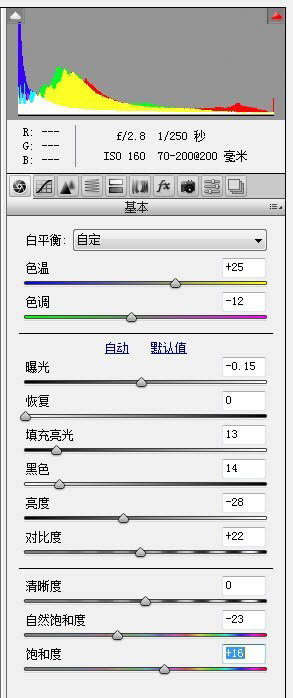

2、创建可选颜色调整图层,对红、黄、绿、中性、黑进行调整,参数及效果如下图。
(本文来源于图老师网站,更多请访问http://www.tulaoshi.com)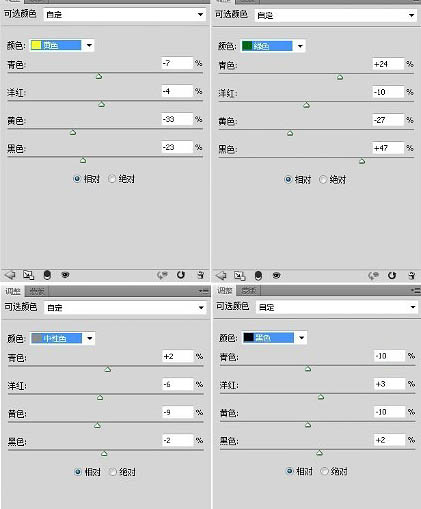


3、再创建可选颜色调整图层,对黄色进行调整,参数及效果如下图。


4、创建色彩平衡调整图层,对阴影、中间调、高光进行调整,参数及效果如下图。
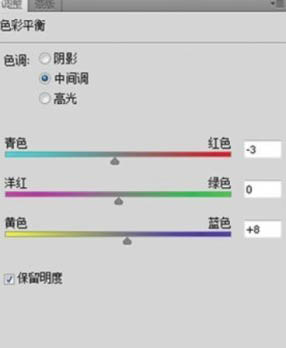



5、创建通道混合器调整图层,对蓝色进行调整,参数及效果如下图。


6、调出高光选区,按Ctrl + Shift + I 反选。新建一个图层填充黄褐色:#5f4506,确定后适当降低图层不透明度,效果如下图。

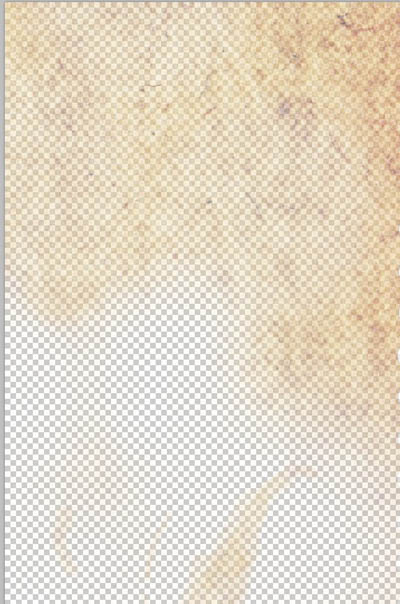

7、创建色相/饱和度调整图层,对黄色进行调整,参数及效果如下图。


8、创建亮度/对比度调整图层,参数及效果如下图。


最终效果:

来源:http://www.tulaoshi.com/n/20160405/2125243.html
看过《Photoshop把外景人像照片打造成复古的黄绿色》的人还看了以下文章 更多>>