get新技能是需要付出行动的,即使看得再多也还是要动手试一试。今天图老师小编跟大家分享的是利用图层样式制作可爱的宝石质感按钮,一起来学习了解下吧!
【 tulaoshi.com - PS 】
本教程介绍非常通透的宝石质感按钮的制作方法。大致过程:先用选区工具做出想要的形状,调色后用一些图层样式做出纹理和质感效果。然后再加上高光和文字即可。

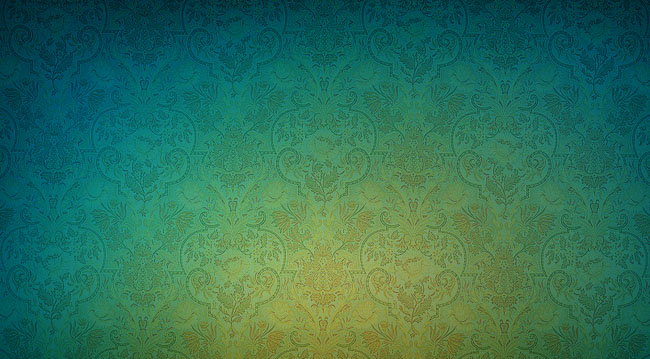


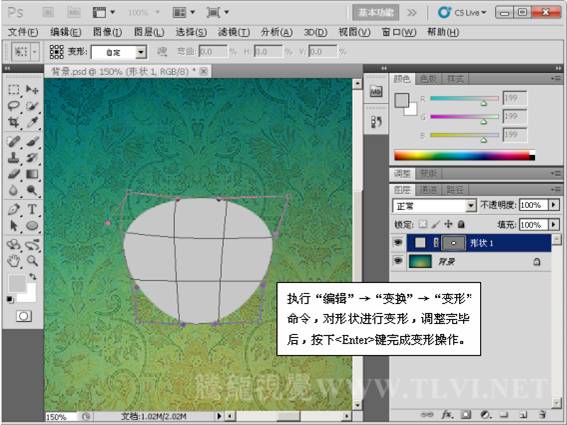
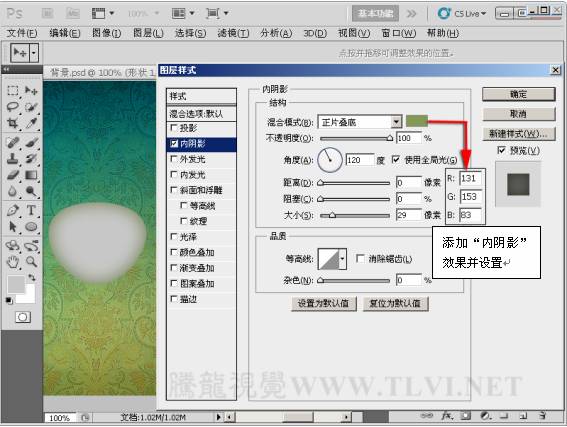
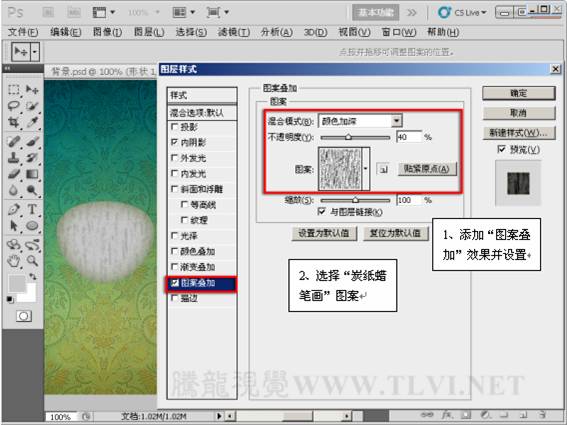

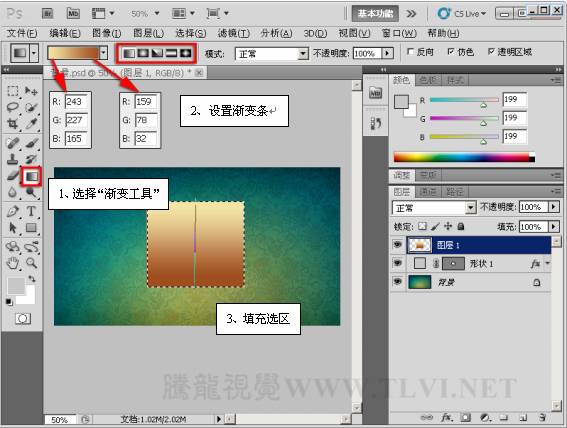

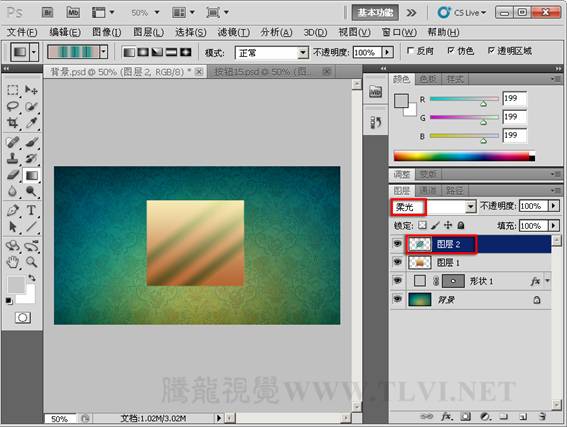
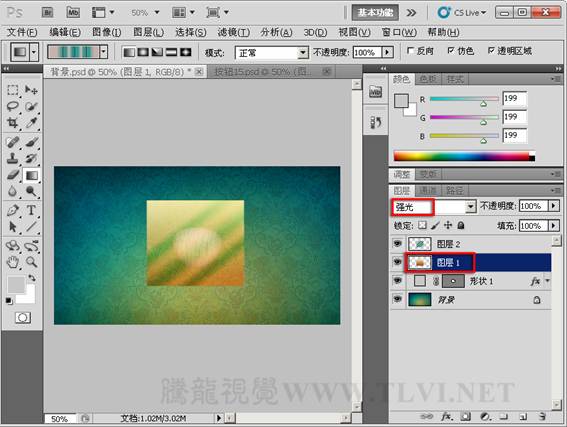




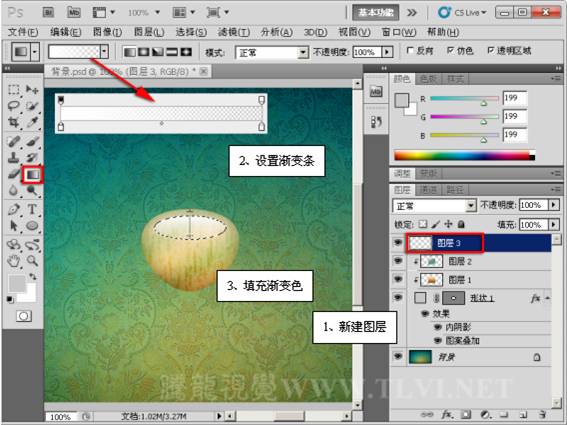


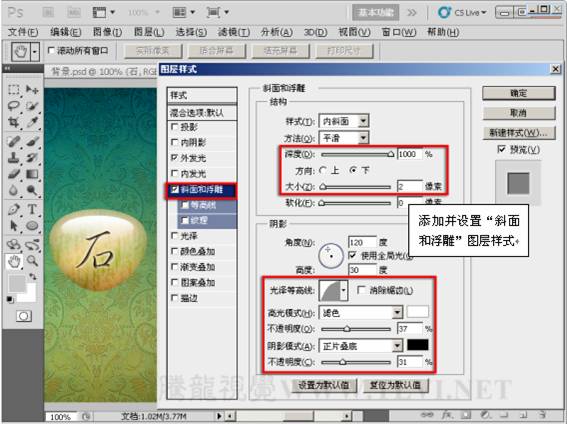
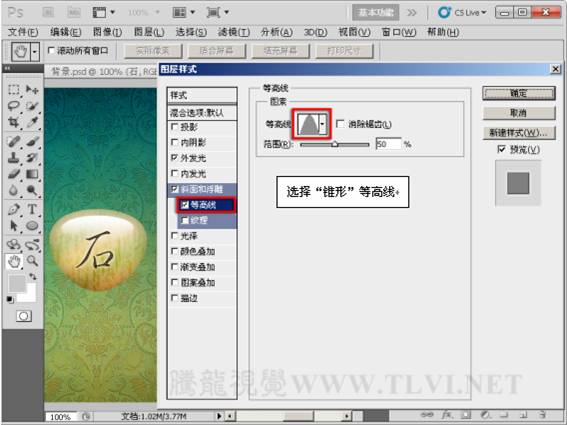



来源:http://www.tulaoshi.com/n/20160202/1533680.html
看过《利用图层样式制作可爱的宝石质感按钮》的人还看了以下文章 更多>>