在这个颜值当道,屌丝闪边的时代,拼不过颜值拼内涵,只有知识丰富才能提升一个人的内在气质和修养,所谓人丑就要多学习,今天图老师给大家分享Photoshop制作漂亮的青色水晶雪花按钮,希望可以对大家能有小小的帮助。
【 tulaoshi.com - PS 】
本教程的按钮大致分为两个大的部分:第一部分是按钮部分的制作,用选区工具做出想要的按钮形状,然后添加图层样式和高光做出水晶质感。第二部分是雪花部分的制作,需要用到雪花形状或笔刷做出雪花,然后添加图层样式即可。


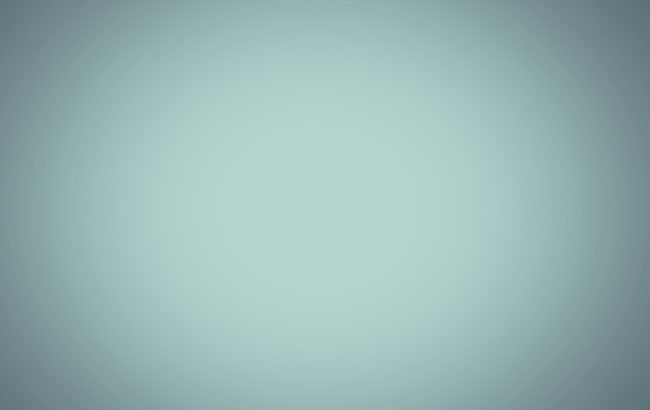
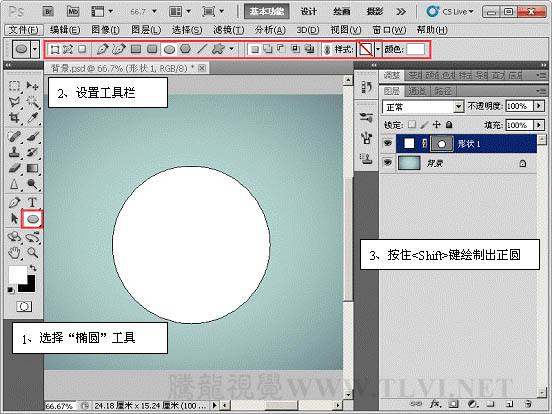
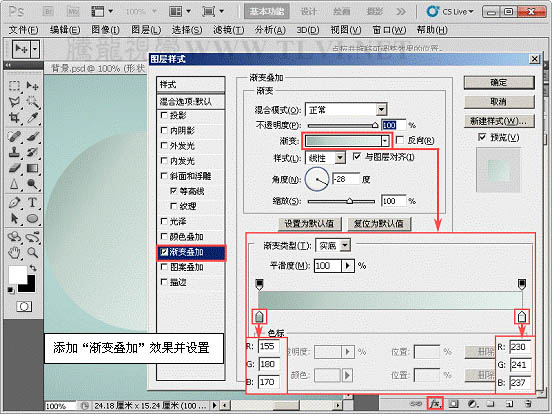
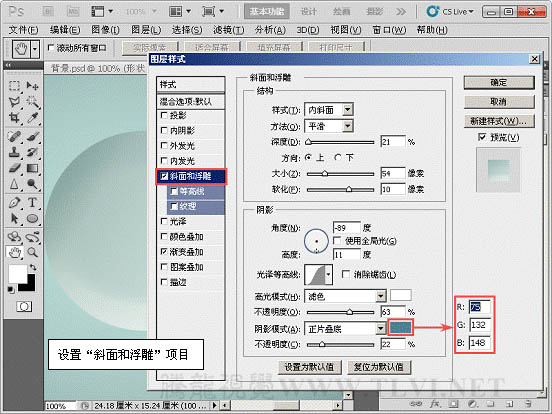

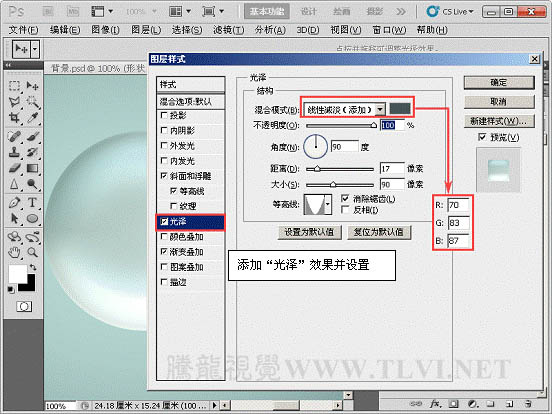
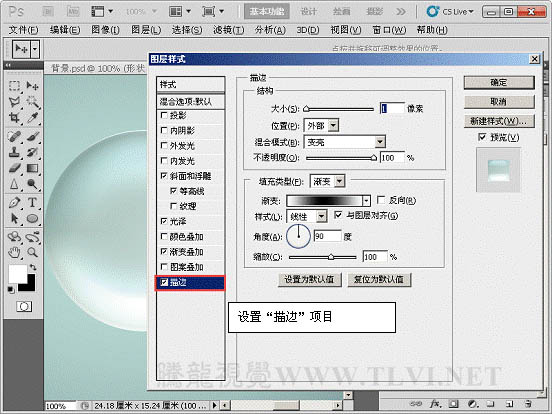
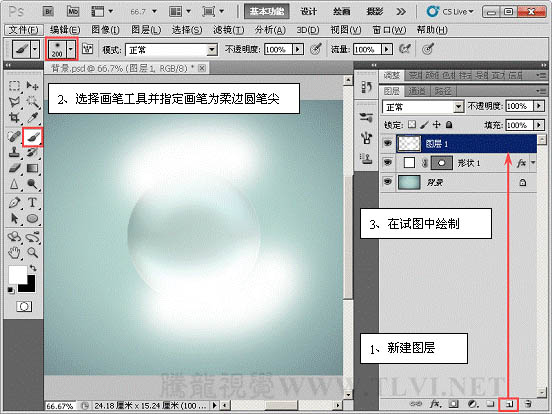
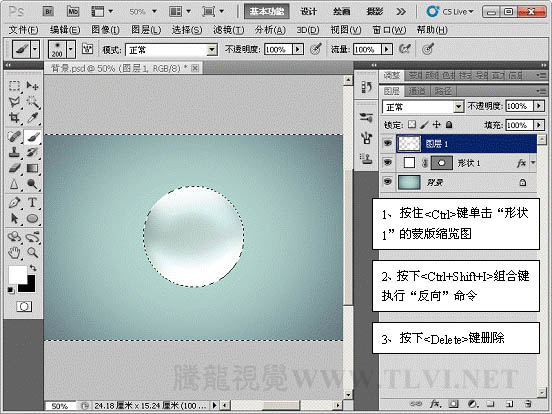
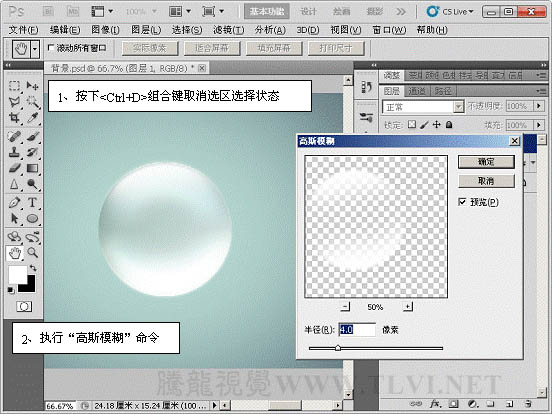
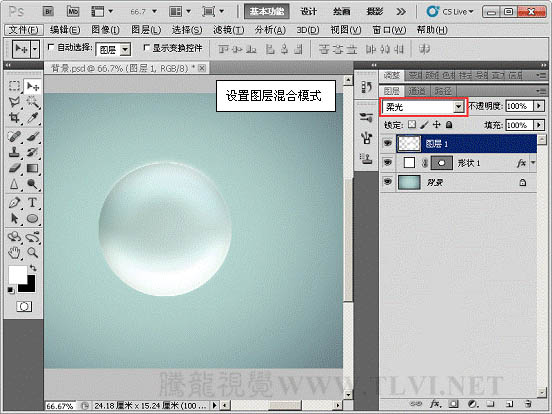
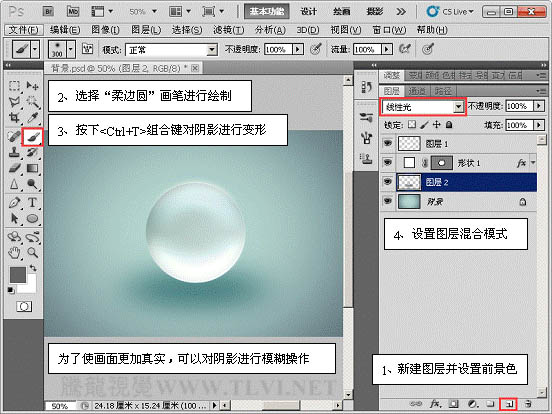

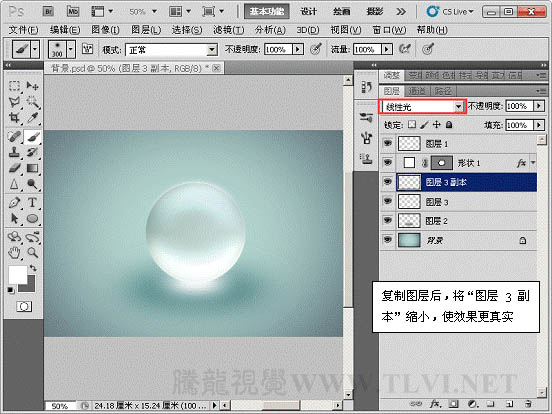
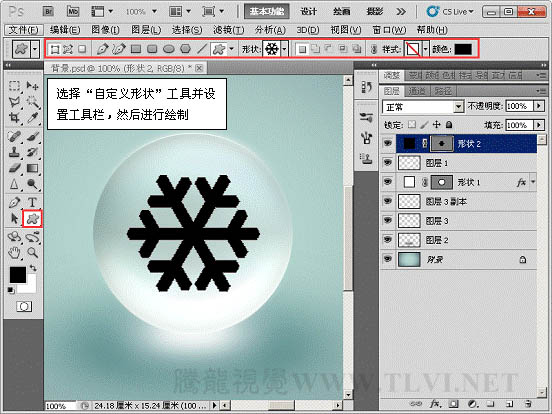


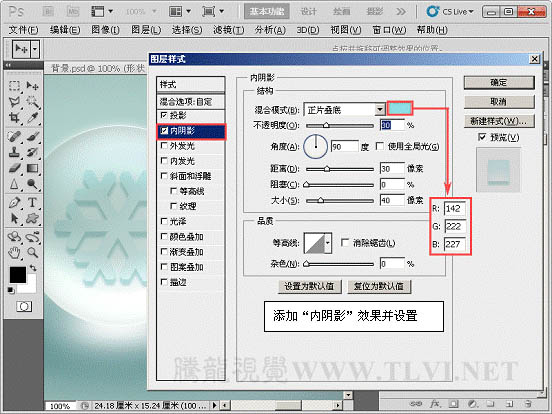
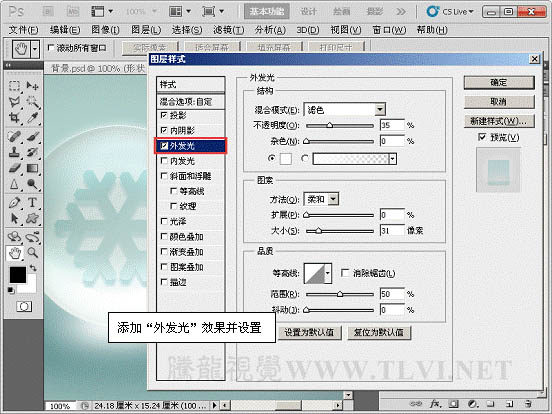


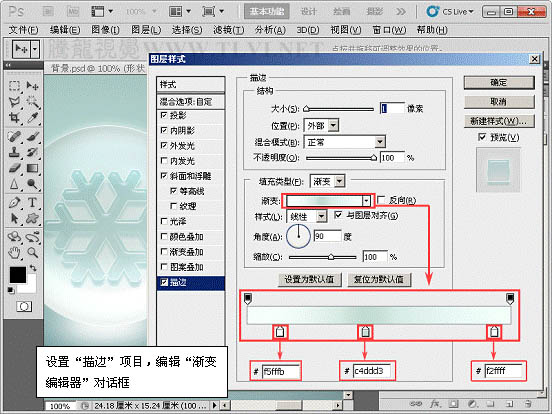

来源:http://www.tulaoshi.com/n/20160202/1533637.html
看过《Photoshop制作漂亮的青色水晶雪花按钮》的人还看了以下文章 更多>>