Photoshop基础教程:利用“形状图层”画太极图,本例为Photoshop初学者实例教程,介绍运用PS的形状图层绘制太极图的技巧,主要学习网格工具的设定,利用PS的自动对齐功能以及形状工具的运用,希望能给朋友们带来帮助~~
【 tulaoshi.com - PS 】
记得有位高人说过:在PS中,一个效果有很多种实现的方法,能用最简捷的方法实现最终目的方法就是好方法。昨晚在做 link0老师发的“用选区工具制做太极图”的练习贴,在最后一步两个半圆移动拼接时总觉得不是很完美,(可能是我还没掌握技巧)。又学习了大漠老师的“用形状路径编辑法做太极图”自己琢磨了用“形状图层”制作太极图的方法。个人感觉还算简捷。这方法完全傻瓜化,利用PS的自动对齐功能达到精确对齐的效果,不用手动移动对齐。搜索了一下论坛,还没发现有类似的教程,就在此斗胆贴出来,与各位老师同学交流。请指正。
效果图:

1、先打开首选项——参考线、网络和切片,设置网格线间隔为50像素。
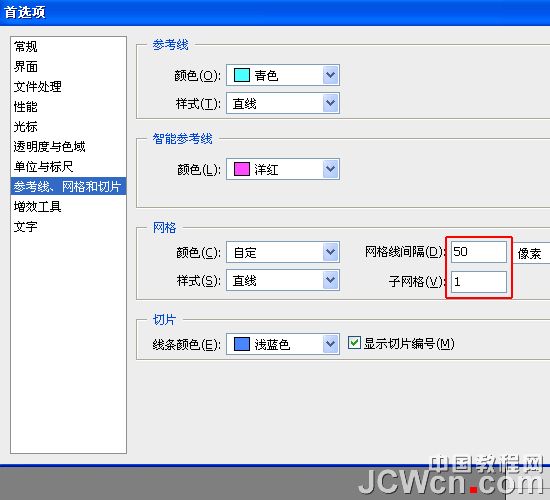
2、新建500X500像素文档。
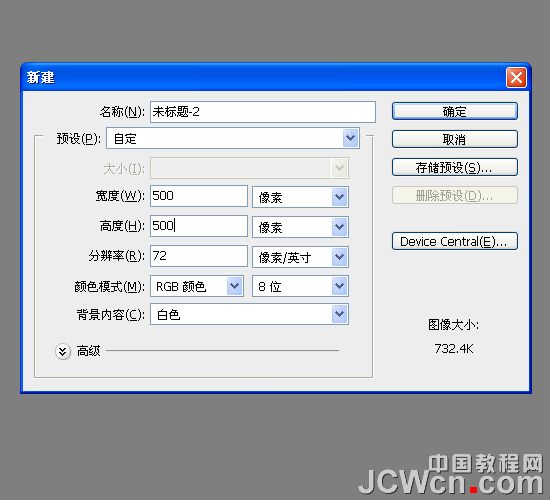
3、视图——显示——勾选网格,并确认对齐打开。
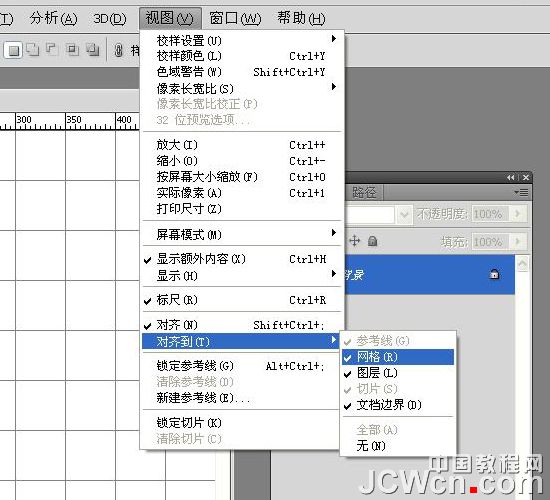
4、填充图层1(不要选黑白色),新建图层2。
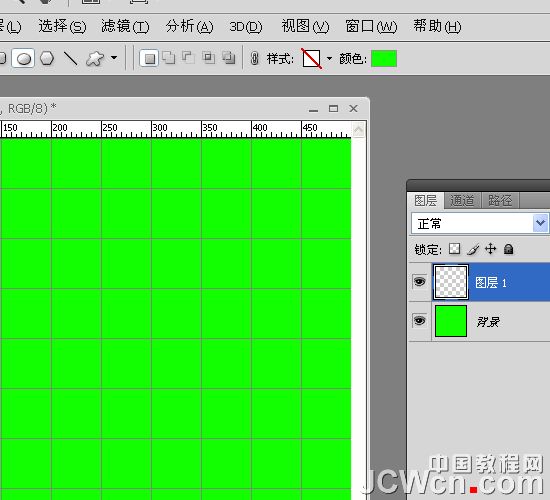
5、切换到椭圆工具,设置前景色为白色,属性栏选择第一个形状图层,设置固定大小400X400像素,勾选从中心,然后将鼠标移到图层中心(250、250)处单击。
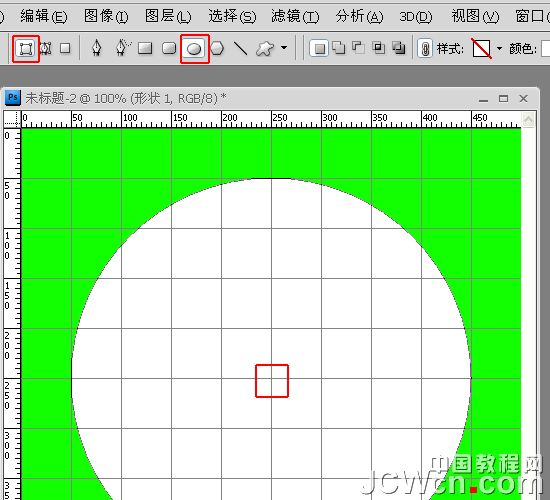
6、这样就自动对齐网格画出了一个白色正圆,新建图层2,切换前景色为黑色,在图层中心单击,得到一个黑色正圆。
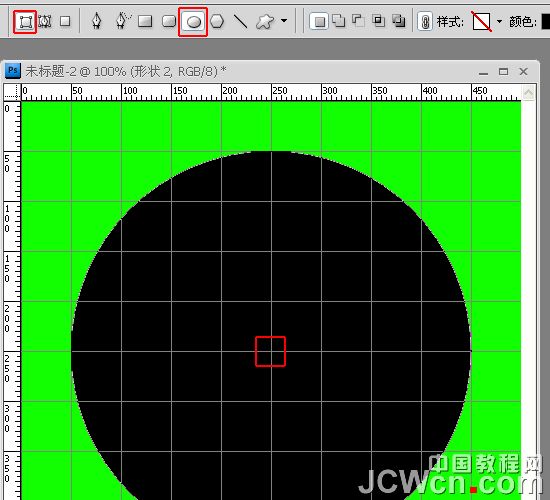
7、切换到矩形工具,设置固定大小250X500,选择减去模式,鼠标移到左上角原点(0、0)处单击。
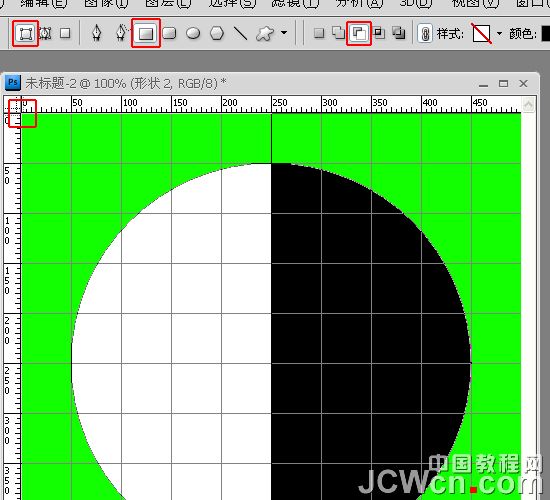
8、得到一个黑色半圆,切换到椭圆工具,设置大小为200X200,勾选从中心,还是减去模式,鼠标移到(250、350)处单击。
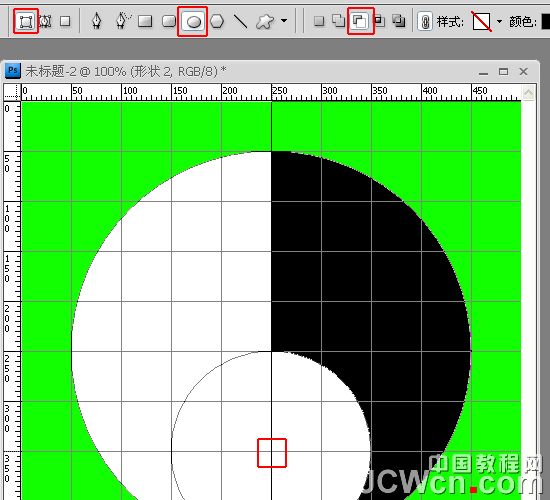
9、切换到相加模式,鼠标移到(250、150)处单击。

10、保持相加模式,大小改变为50X50,在(250、350)单击。
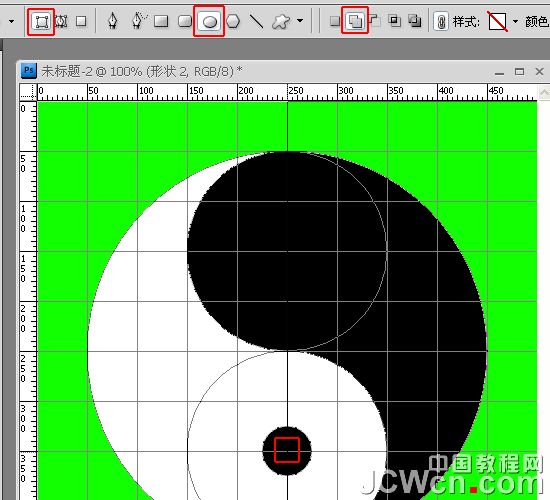
11、切换到减去模式,在(250、150)处单击。
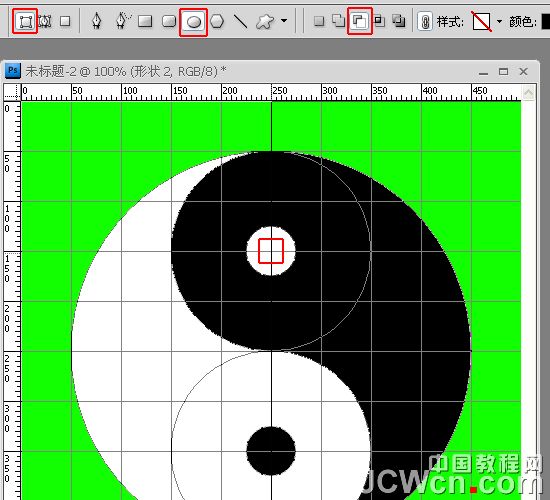
12、去除网格线,完成。

来源:http://www.tulaoshi.com/n/20160129/1499782.html
看过《Photoshop基础教程:利用“形状图层”画太极图》的人还看了以下文章 更多>>