Photoshop使用滤镜制作真实的崇山峻岭岩石效果
先看下效果:

下面就给大家说说怎么做:
1、新建一个文档1024*768,灰度模式。
2、执行滤镜→云彩(ctrl+f多次云彩,自己看着合适就行)
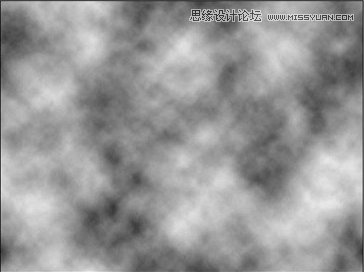
3、用渐变工具在图上拉渐变(前景色到透明)
screen.width*0.7) {this.resized=true; this.width=screen.width*0.7; this.alt='点击在新窗口查看全图\nCTRL+鼠标滚轮放大或缩小';}" border=0> [ 查看全文 ]
使用 Photoshop 打造一个真实美丽的日食效果图 新建立文档: 背景设置为蓝色,执行 滤镜 渲染 镜头 光晕,按住Alt单击图象部分使之位于文档的中心位置: 然后执行“滤镜”-“风格化”-“风” 按Ctrl+F重复一次。然后再次执行风滤镜选择从右然后按Ctrl+F重复一次,效果如下: [next] 然后顺时针旋转画布90度方向从左,然后按Ctrl+F重复一次,继续执行风 滤镜 选择向右,...[ 查看全文 ]















