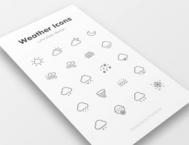Photoshop通过实例解析路径描边的使用
Photoshop的路径工具和钢笔工具,很容易被人忽视,功能很强大,一直很低调。今天咱一块唠唠怎么用路径和钢笔,快速绘制简易线状图标,这个看了都能做奥,哪怕是第一天学PS,也能做到。
有人说UI难学,摸不到门路,那就从这一课开始吧。
大背景:扁平化下的极简主义
自从苹果家扁平化后,整个世界都扁了。似乎被人们扔了很久的极简主义,一夜之间又流行起来了。看了下面的,是不是很清新,很直接呀。这样的图标适用于底部的标签栏中,及其顶部的左右按钮上。也许有人会说:这也叫图标,不就是些线条嘛嘛。呵呵,可别说,现在很多人就是好这口。在这样一个信息爆炸,App满天飞的年代,高效简洁自然有市场。扁平化代表了高效,我就是我,不需要多余的思考。

screen.width*0.7) {this.resized=true; this.width=screen.width*0.7; this.alt='点击在新窗口查看全图\nCTRL+鼠标滚轮放大或缩小';}" border=0> screen.widt...[ 查看全文 ]