抠图难吗?其实一点也不难,只要你有足够的耐心和细心,只须掌握最基础的photoshop知识就能完美的抠出图片。抠图,也就是传说中的“移花接木”术,是学习photoshop的必修课,也是photoshop最重要的功能之一。那么PS抠图有哪些常用方法呢?
【 tulaoshi.com - PS 】
橡皮擦工具,更多时候跟“抠图”看似没啥关系,然而,竟然它能起到“擦除”的作用,那么就完全可以用来抠图去背了,它的键盘快捷键是:单按一个字母键“e”,简单粗暴地擦掉你不想要的背景或其他画面部分就可以了。

不要哪儿,就擦哪,擦擦擦。
橡皮擦工具用起来方便,选择了它,调节画笔大小和硬度即可开始擦擦擦。然而,缺点也比较明显,很难做到精细化抠图,对边缘的处理也不是太好,而且擦掉就真的没了,原图被破坏。阿随君这里并不推荐使用,只做了解,它结合“图层蒙版”来用的话,效果还是不错的,往后看会细讲的。
在有明显的对比的图片中,比如背景是典型的纯色的时,“魔法棒”工具就非常好用了,一点即可选中背景,删除即可。魔法棒工具和快速选择工具是一组工具,快捷键为W,也可以通过鼠标直接选择,如下图所示。当然,在选择的时候,魔棒工具,支持删除多选部分,也支持增加少选部分,方法都是点、点、点。
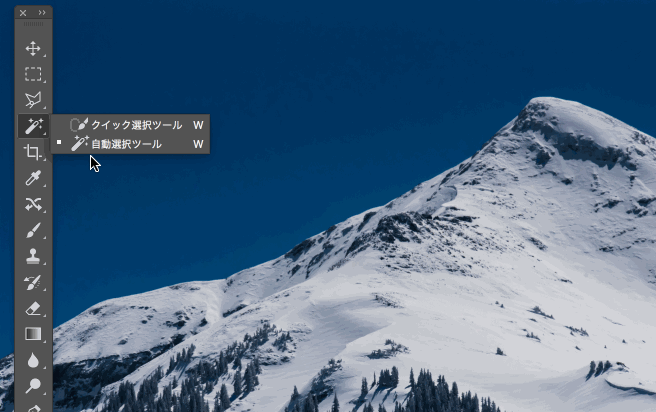
选用魔棒工具,一键去除蓝天背景,so easy
“快速选择工具”,顾名思义,就是“快速”地选择画面中你想要或者你不想要的部分,通过工具栏用鼠标直接选中该工具,或者用快捷键“W”,对准画面框选即可,同时,可以配合中括号“[”或“]”来缩放画笔大小,更精确的框选,如下图所示:

快速选择工具,即用画笔画选区
如果初步框选的范围超过了想要的画面范围的话,可以按住Alt键的同时,框选超出的部分,即可从选区减去它们,如下图所示:+Alt键,则是从选区中减去
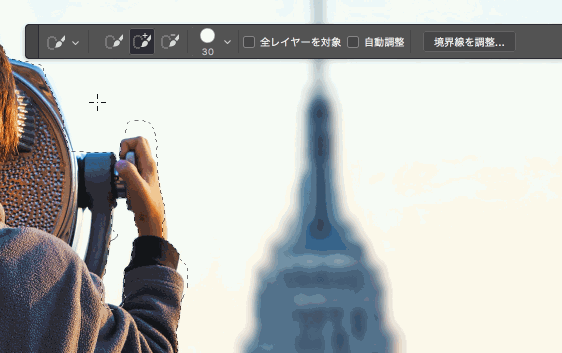
而如果初步框选后还有没被选中的部分,则可以按住啊Shift键的同时,框选要添加的部分,即可将它们添加到选区中,如下图所示操作:+Shift键,则是添加到选区
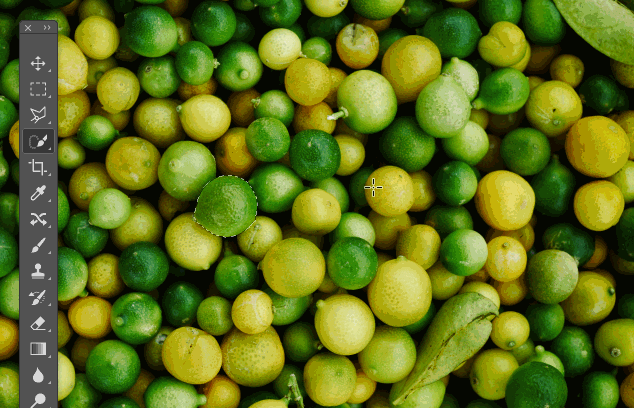
顾名思义,“多边形套索工具”是针对画面中以直线构成的几何多边形使用的利器,它在工具栏的套索工具组中,选中后,沿着画面中的多边形边缘“框选”即可,而在按住Shift键的同时,则可以拉出45°或是90°的规则直线,方便选择正方形或三角形等有规则的多边形,如下图所示操作:
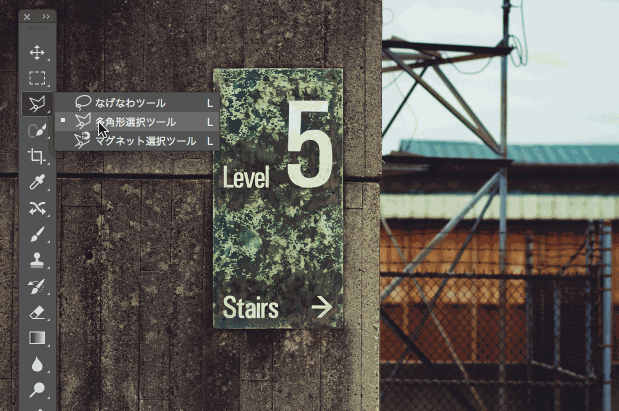
抠选这种形状,正式多边形套索工具的拿手好戏
PS:非直线轮廓的选区时,可以尝试使用“磁性套索工具”,PS会让它自发贴合轮廓做选区,前提是轮廓跟背景要有强对比。
相较于只能画直线做选区的“多边形套索工具”来说,“钢笔工具”则是无敌的,直线和平滑曲线都是它的看家本领,对准轮廓绘制路径。严格来说,用它来做选区,精细度是足够高的,但是之所以给出了三星评级,主要是在“好用指数”上拉了分,钢笔的入门与熟练需要大量的练习来掌握,操作难度上要高于其他工具。推荐一个练习网站,在游戏中提高钢笔熟练度:http://bezier.method.ac/

绘制平滑曲线路径做选区,钢笔工具最擅长
用“钢笔路径”绘制好路径后,只需来到“路径”面板,然后按需重命名一下路径,然后按住Ctrl的同时,单击路径图层,即可创作选区了,如下图操作所示:
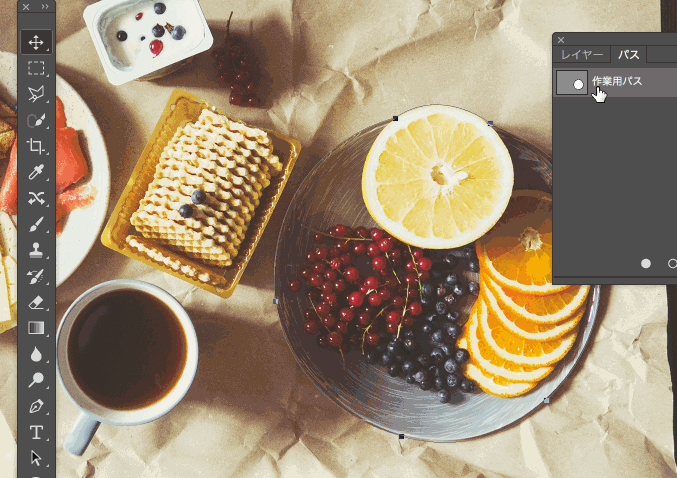
Ctrl+点击路径,即可做出选区
利用通道做选区抠图去背,是处理头发、树木、花朵、透明半透明等这类难于处理的素材的不二之选,简单方便易上手。第一步,是来到通道面板,观察红、绿、蓝三个通道,选择一个黑白对比度最强烈的通道,并复制该通道。PS:如果是要保留透明信息,则要选择灰度信息最好的一个通道来复制了。如下图抠选茂密头发的女模特操作为例:
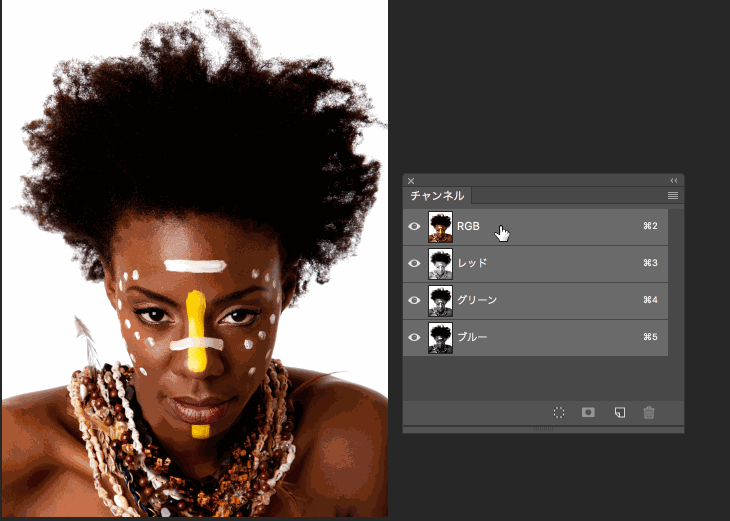
复制黑白对比最强烈的通道
在选中复制好的通道后,选择菜单栏的“图像>调整>色阶”或者按快捷键“Ctrl+L”,调出色阶面板,加到该通道的黑白对比度,让对比更加的突出,如下图所示操作:
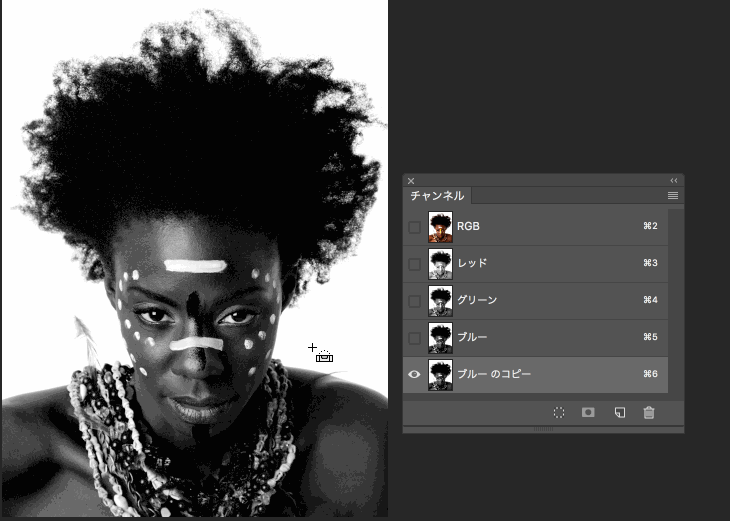
Ctrl+L,在色阶面板增加黑白对比度
这个时候,我们可以选择画笔工具,设置为黑色,然后在模特身上画,画黑她,让她跟背景的白色完全达到最高对比,如下图所示:
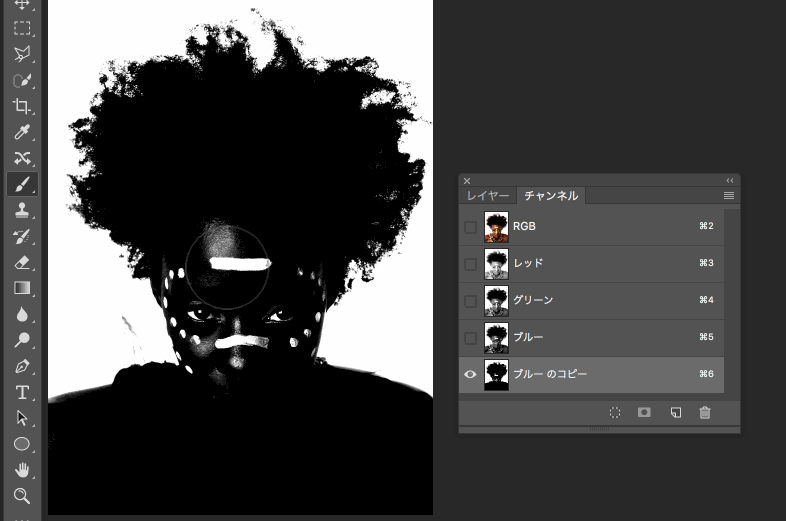
把模特全部涂成黑色
此时,可以通过按住Ctrl+单击该通道,选中白色背景,然后点击RGB通道,回到图层面板,点击删除键,即可删去背景。
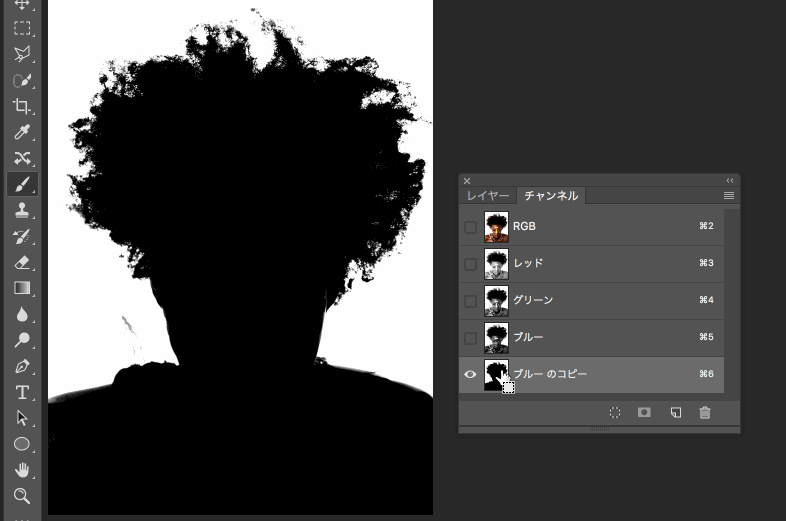
这时背景选区就做出来了。这样,我们就得到带着透明背景的模特图片了,可以感受一下头发部分的边缘。

删除背景,感受下模特头发边缘效果,棒棒哒
(本文来源于图老师网站,更多请访问https://www.tulaoshi.com/ps/)如果画面的背景是一个纯色时,我们还可以使用“色彩范围”,它在菜单栏的“选择”菜单下,操作如下图所示,也很方便:

指定色域后,一键选区很方便
而如果要抠图去背的图片有非常明确的焦点时,也可以使用选择菜单下的“焦点区域”功能。
“图层蒙版”的最大好处就是不破坏原图,只需要给图片添加图层蒙版,然后选择画笔工具,黑色画笔是遮挡,白色画笔是露出。也就是,用黑色画笔涂抹的地方,将被擦除,利用这个方法即可以完成抠图、去背的工作。操作如下图所示:
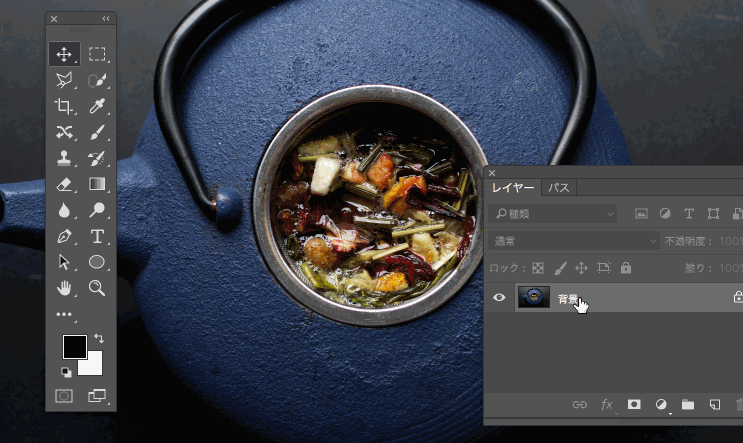
蒙版大法好,盖哪擦哪去除哪儿。
“剪贴蒙版”,工作原理就是上层填充到下层里,是个稍微有点曲折的抠图方法,好处是它可以被应用到多个图层上、多次使用,而且不破坏原图,一键做多图也是蛮好的,当然可能被用到的不多,但是在制作Mockup的时候,就能更多感受一些这个方法的便利了。比如,我们以下图为例,要抠出电视的屏幕部分。我们先用钢笔工具,绘制出它的轮廓:

先用钢笔工具绘制路径
打开路径面板,按住Ctrl键的同时,单击路径缩略图,即可把路径转变为选区,也就是选中了屏幕,如下图所示:
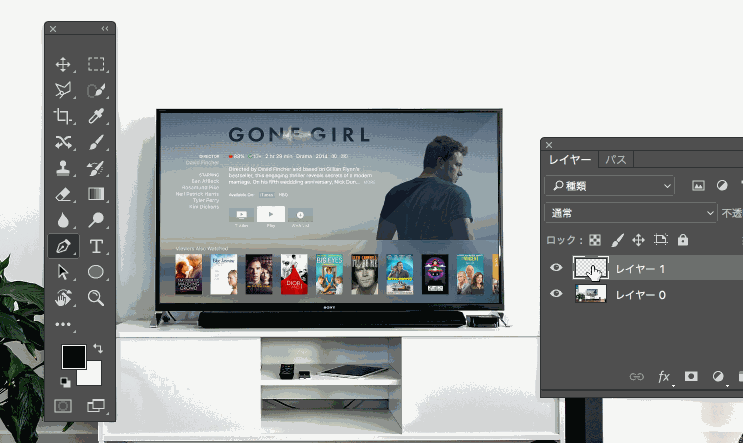
路径转换为选区
此时选区为选中状态。回到“图层面板”,点击右下角的“创建新图层”按钮,然后前景色设置成黑色。先按Ctrl+Alt+I反选选区,然后按快捷键“Alt+删除键”,为创建的新图层填充黑色,则此时画面中除了电视屏幕,其他地方都是黑色。如下图所示:
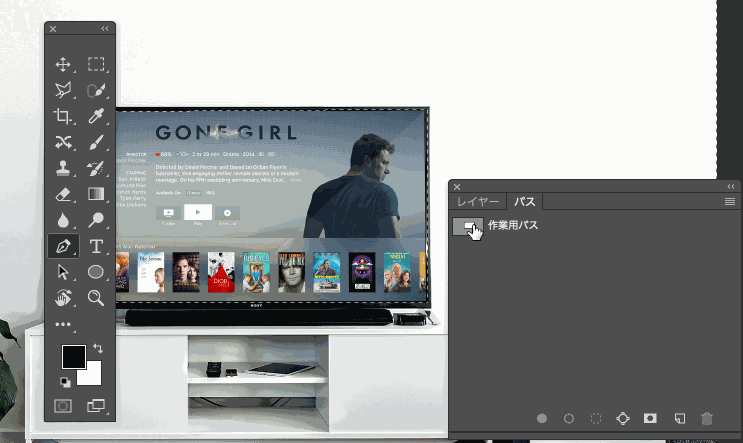
新建图层,反向选区,填充黑色
我们把填充黑色的图层移动到下方,然后选择原图,为其设置剪贴蒙版,这个时候,就可以看到屏幕已经被抠出了。
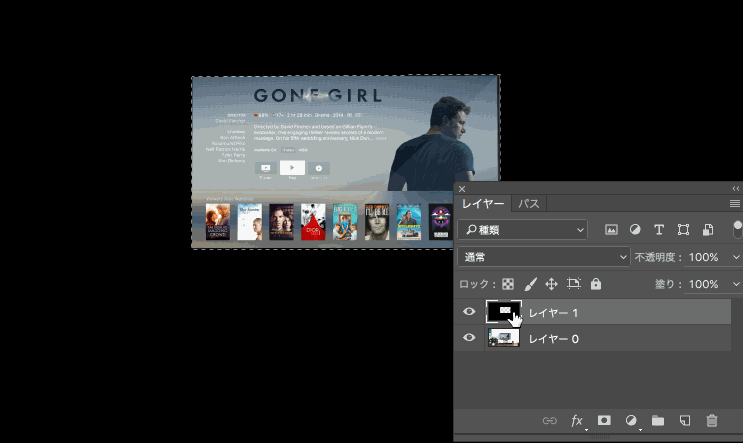
做剪贴蒙版
虽然“通道抠图”的方法,可以扣除头发等复杂边缘,但是当遇到背景也比较复杂的时候,通道大法就有点“黔驴技穷”了。这种情况下,就要用到终极大招“调整边缘”了。事实上,任何一种选区工具如魔棒工具、多边形套索工具、钢笔工具等等,都可以调用“调整边缘”面板,来配合使用的。我们以抠出下图中的汪星人为例,来感受一下“调整边缘”的强大与万能。

如何选出汪星人呢?
首先,使用你喜欢的选区工具比如“快速选择工具”框选出汪星人,如下图,不用太纠结边缘轮廓的精细度问题先。

大致框选出汪星人先,如上图蚂蚁线
框选之后,可以在菜单栏下的工具选项栏上,点击“调整边缘”按钮,激活该面板。如下图所示,可以发现,设置参数非常多,勾选“智能半径”,通过参数调整,设定在合适对的数值。PS:在CC 2015.5的版本中,按按钮已经更新为“选择并遮住”功能。
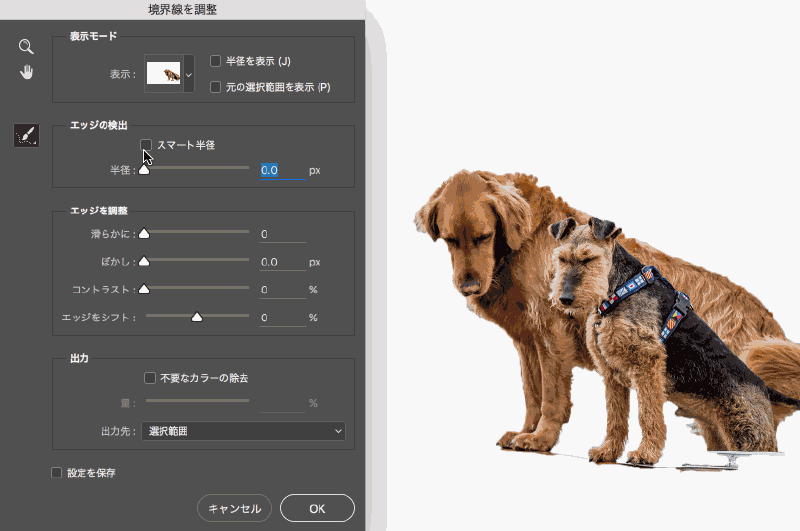
勾选“智能半径”并设置合适参数
(本文来源于图老师网站,更多请访问https://www.tulaoshi.com/ps/)在设置“智能半径”参数的时候,我们可以勾选“显示边缘”按钮,然后只清晰显示边缘,更有利于我们查看边缘的精细效果,快捷键“J”作用是切换“显示边缘”与否,如下图所示:
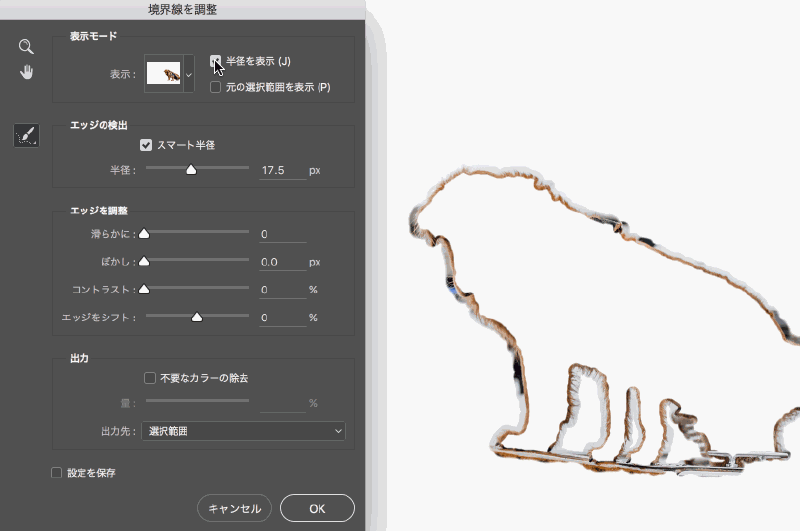
显示边缘,更利于调整智能半径
在对边缘轮廓处理的时候,还可以选择面板左侧的“调整半径工具”,直接在边缘上涂抹即可去除杂色,让边缘更清晰,如下图所示:
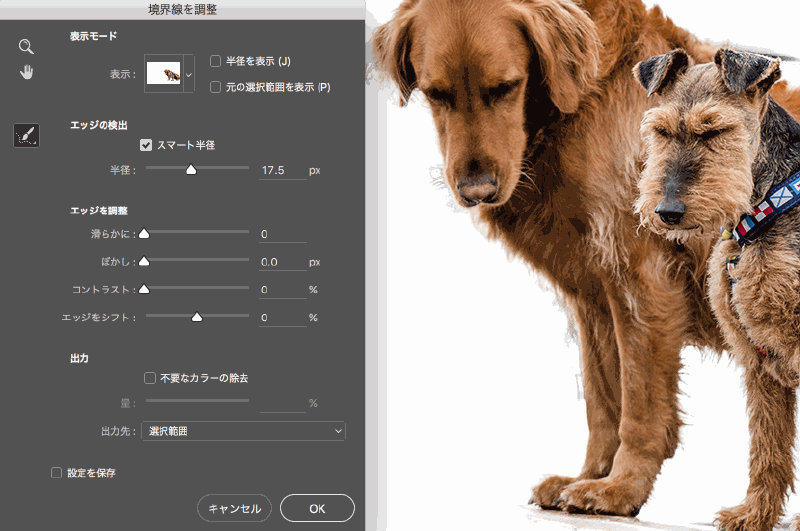
处理边缘,用“调整半径工具”
而面对汪星人两腿中间,腿毛比较复杂的部分,还可以选择左侧的“抹除调整工具”,直接在腿中间涂抹,让腿毛的选区更清晰精准,如下图操作所示:
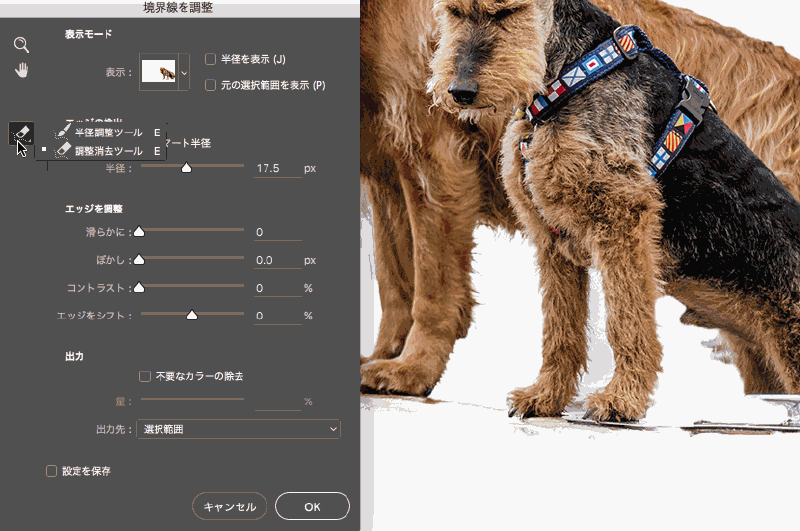
“抹除调整工具”来细调
在调整边缘面板的上侧的“视图模式”选项区,则提供了多种模式来随时观察抠图效果,比如可以选择“黑白”模式来观察,如图所示:

视图模式是观察效果的利器
调整到满意程度时,可以来到输出选项区,根据需要勾选“净化颜色”选项,然后选择“新建带有图层面板的图层”,这样可以不破坏原图,而且可以随时再次进行选区的调整,有利于多次设计。

图层蒙版是个好东西
有时候,抠图完成后,还想查看下效果的话,可以在汪星人图层下新建一个黑色图层做背景,这样在暗色的背景下,汪星人边缘的杂色会被反射出来,可以选择菜单栏的“图层>修边>颜色净化”,在调出的面板上设置参数,直到杂色消失即可。
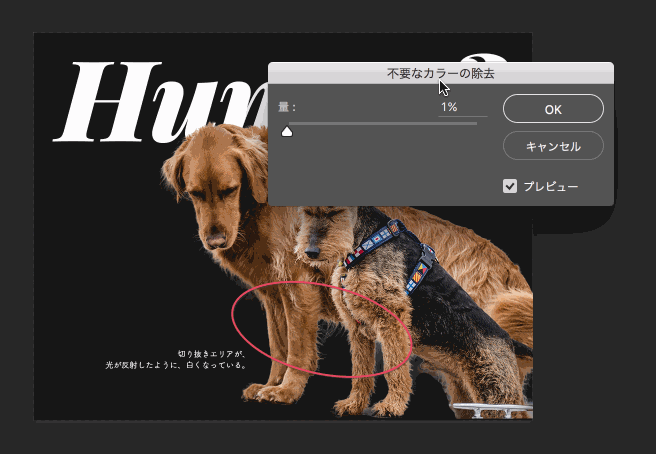
进一步修边去杂色
至此,汪星人的抠图就完成了,仔细观看,你会发现,边缘的毛发都非常的清晰,效果棒棒哒,调整边缘大法好。
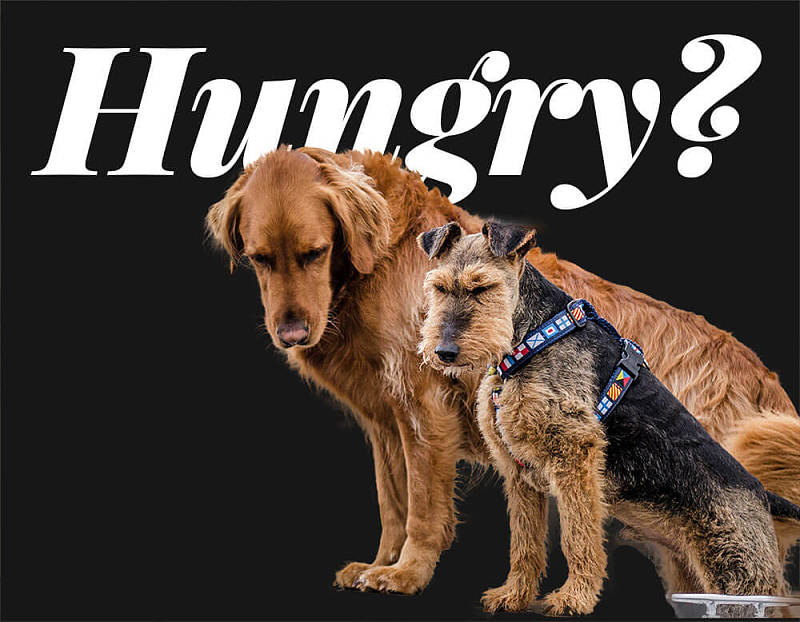
熟练后,调整边缘大法的使用也是分分钟完成的
好了,以上就是PS原生自带的十种抠图大法,每一种都有其擅长的处理对象,而它们彼此互相配合的使用,更能达到出神入化的效果,高效抠图,完美效果,掌握了它们,分分钟PS出漂亮的图片,合成美图,么么哒。
来源:https://www.tulaoshi.com/n/20170803/2663489.html
看过《PS抠图有哪些常用方法 最后一种万能了》的人还看了以下文章 更多>>