今天给大家介绍下如何用水彩素材图使人物照片变成水彩画的效果,方法非常简单使用通道和图片叠加的方法制作,适合photoshop初学者一起来学习。
【 tulaoshi.com - photoshop 】

1.我们在PHOTOSHOP中打开需要处理的图片,复制背景图层得到一个新的人物图层,Ctrl+M进行人物明暗调整,使白色更白,黑色更黑。(注意:如果图片是彩色的需要Ctrl+Shift+U,为人物去掉颜色)
(本文来源于图老师网站,更多请访问https://www.tulaoshi.com/photoshop/)2.转到通道,按入Ctrl键点击蓝色通道得到选区,Ctrl+Shift+I反选,按快捷键D,使前景色为黑色、背景色为白色,Ctrl+Delete填充白色。
(本文来源于图老师网站,更多请访问https://www.tulaoshi.com/photoshop/)3.转到图层面板,在图层1和背景拷贝图层中间新建图层2,Ctrl+Delete填充白色。
4.打开水彩图,位入画布中,按快捷键Ctrl+Alt+G,进行图层遮罩,使下方的人物图像显示出来。
5.把水彩图层多复制几次,调整方向,大小,放在你自己觉得满意的位子上,把图层模式改为正片叠底。
6.继续用水彩图层丰富背景白色区域,给图层添加蒙版,并结合画笔使效果自然。用“36”画笔,通过调整间距,大小角度抖动等参数得到不同效果,多设置几个参数尝试不同效果。
7.快捷键Shift+Ctrl+Alt+E,得到一个盖章图层。
8.快捷键Ctrl+J复制盖章图层,转到滤镜-滤镜库,选素描中的水彩画纸,纤维长度设为5。使整个画面水彩效果更融合。
9.这时人物的五官不太清楚,转到图层面板添加蒙版,用画笔工具把人物的五官涂抹掉。相关阅读:Photoshop制作非常细腻的人物打散效果
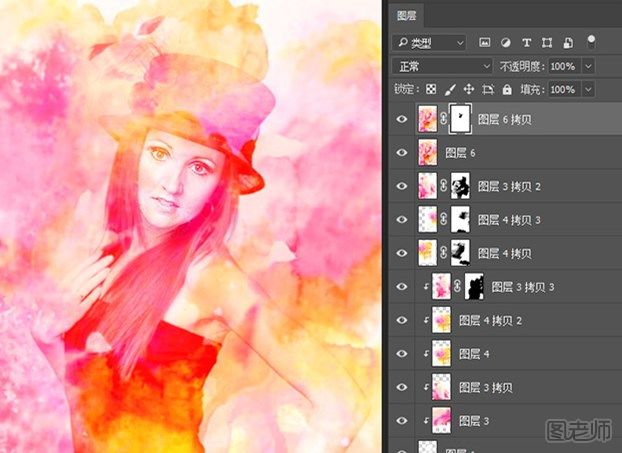
来源:https://www.tulaoshi.com/n/20170707/2655912.html
看过《photoshop把人物照片转变成水彩画效果》的人还看了以下文章 更多>>