岁数大了,QQ也不闪了,微信也不响了,电话也不来了,但是图老师依旧坚持为大家推荐最精彩的内容,下面为大家精心准备的PS利用蒙版制作超酷的人像剪影文字(图文),希望大家看完后能赶快学习起来。
【 tulaoshi.com - PhotoShop 】
PS利用蒙版制作超酷的人像剪影文字(图文)
最终效果

具体的制作步骤如下:
1、首先打开木纹图片
(本文来源于图老师网站,更多请访问https://www.tulaoshi.com/photoshop/)
2、搜街舞素材,导入文档中


3、输入白色文字,改变大小尺寸位置,尽量布满街舞轮廓,然后把这些文字群组

4、没填满的部位用白色方块排列填充,也群组,之后合并组1和组2
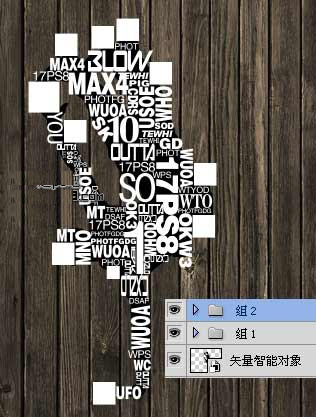
5、调出街舞帅哥选区,添加蒙版
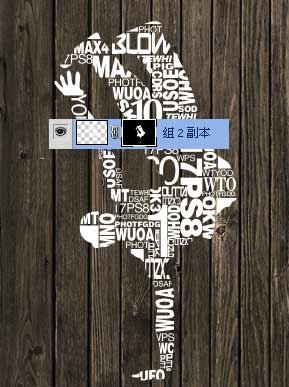
6、添加图层样式,效果如下
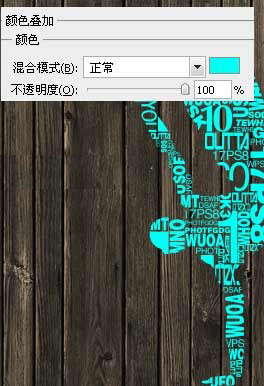
7、新建2个图层,前景色白色用喷溅笔刷和肮脏笔刷点几下,笔刷老外没有提供,我用的版本自带这些笔刷
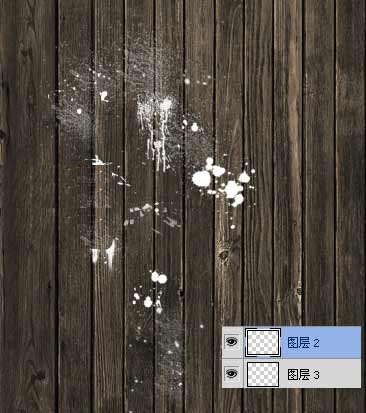
8、合并这2个层,添加和上步一样的颜色叠加样式,然后调出帅哥选区,反选添加蒙版,效果如下
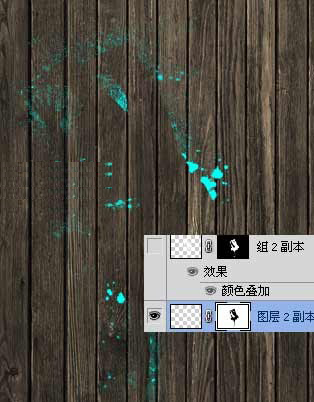
9、新建图层,用喷溅笔刷在旁边点几下

10、画面有点亮,而且没有凹凸感,我们复制背景层并挪到图层最顶端,转到通道面板,复制红通道

11、色阶调整
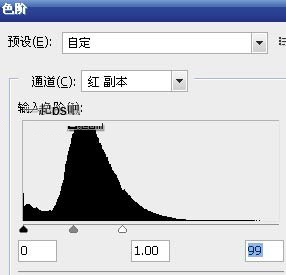
12、调出这个通道的选区,反选,之后回到图层面板,添加蒙版

最终效果
(本文来源于图老师网站,更多请访问https://www.tulaoshi.com/photoshop/)
来源:https://www.tulaoshi.com/n/20170325/2628984.html
看过《PS利用蒙版制作超酷的人像剪影文字(图文)》的人还看了以下文章 更多>>