下面这个Photoshop制作简单的枫叶艺术字教程由尔等岂敢造次精心推荐选出,过程简单易学超容易上手,喜欢就要赶紧get起来哦!
【 tulaoshi.com - PhotoShop 】
Photoshop制作简单的枫叶艺术字
(本文来源于图老师网站,更多请访问https://www.tulaoshi.com/photoshop/)最终效果:

1.新建文件。
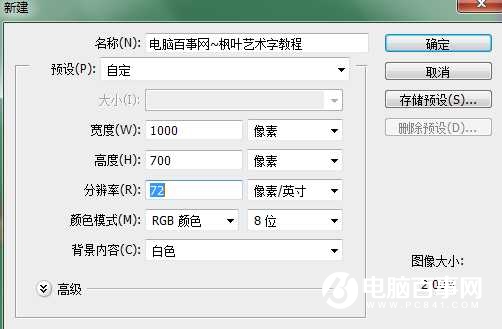
2.把背景填充上你喜欢的颜色,打上字,间距拉开一点。

3.按住ctrl键鼠标左击图层红圈处,把字体转换为选区。

4.选择套索工具,在图层上右键--建立工作路径--容差0.5--确定
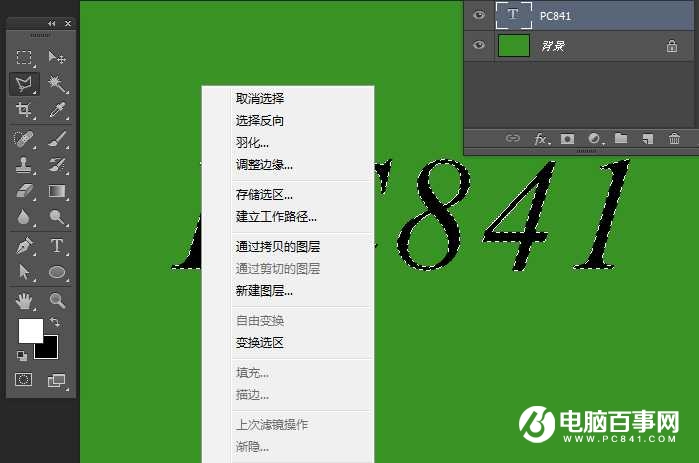
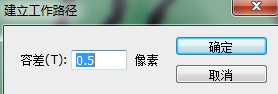
5.建立路径后,隐藏文字图层,再新建一个空白图层。
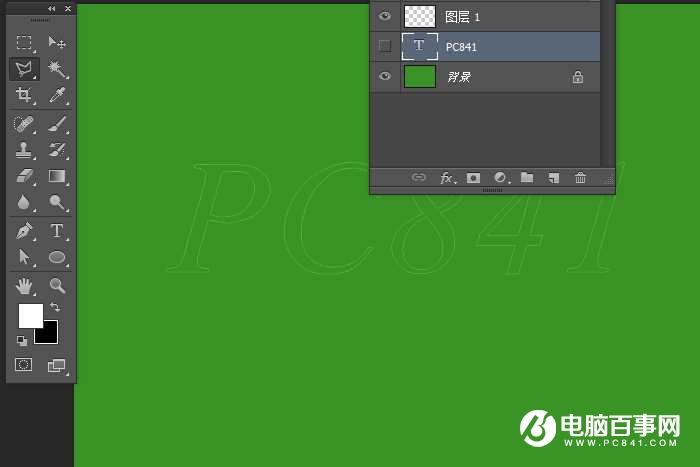
6.选择画笔工具,再设置各参数如图所示。


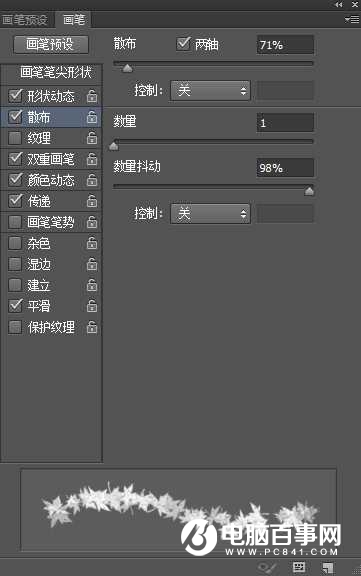
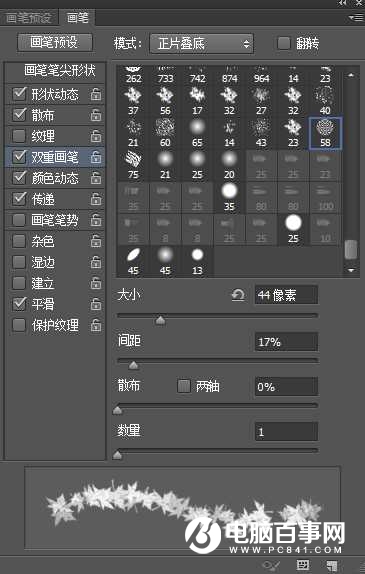

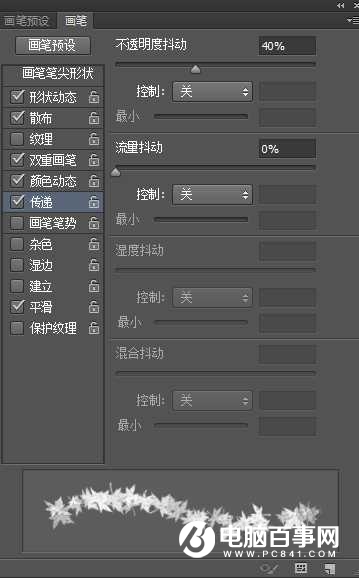
7.画笔设置好后,前景色选一种橙色,再切换到路径面板,使用画笔描边路径,效果就出来了。
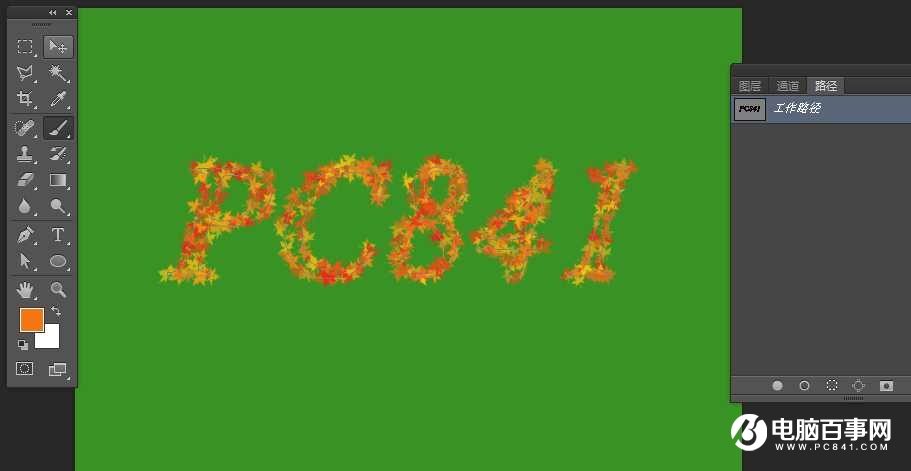
8.给这个图层弄点投影效果,完成。
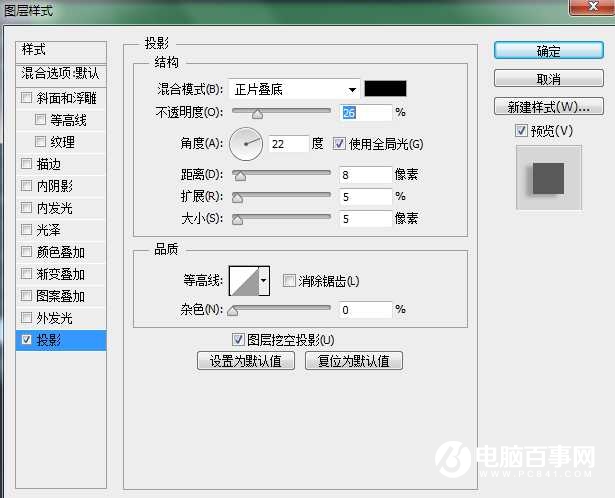
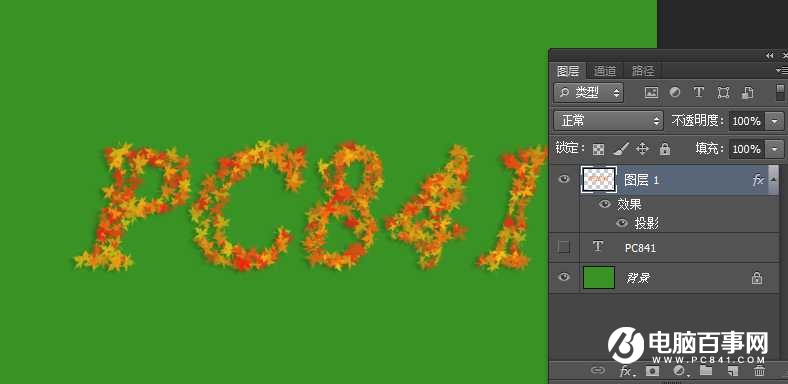
最终效果


来源:https://www.tulaoshi.com/n/20170325/2628786.html
看过《PS制作简单的枫叶艺术字》的人还看了以下文章 更多>>