今天柠檬水给大家介绍下,平时喜欢的朋友赶紧收藏起来吧!记得点赞哦~
【 tulaoshi.com - PhotoShop 】
Photoshop给森林中的人物加上黄蓝色逆光
素材图片背景局部非常亮,很适合做逆光效果。处理的时候,我们把背景部分换上霞光素材,并渲染一些橙黄色高光,模拟出阳光效果;然后把画面边角及暗部压暗;再把主色转为暖色,并调整好人物颜色即可。
原图

最终效果

1、打开原图素材大图,按Ctrl + J 把背景图层复制一层,用模糊工具把远处的背景模糊处理。

图1
2、新建一个图层,把前景色设置为黑色,然后用透明度为10%的柔边画笔把图片边角部分涂暗一点,如下图。

图2
3、创建可选颜色调整图层,对绿色进行调整,参数及效果如下图。这一步把图片中的绿色转为黄绿色。
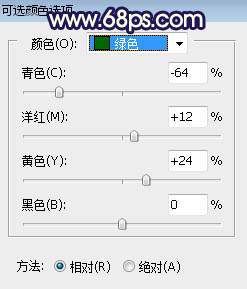
图3

图4
4、创建可选颜色调整图层,对绿色进行调整,参数及效果如下图。这一步同样把绿色转为黄绿色。
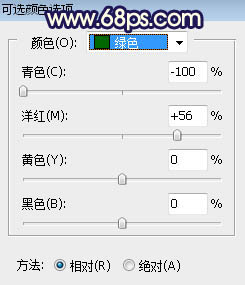
图5

图6
5、创建可选颜色调整图层,对黄色进行调整,参数及效果如下图。这一步把图片中的黄色转为橙黄色。
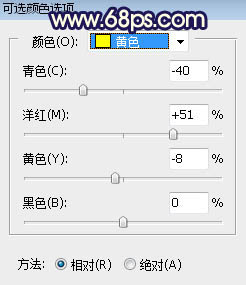
图7

图8
6、按Ctrl + Alt + 2 调出高光选区,按Ctrl + Shift + I 反选得到暗部选区,然后创建曲线调整图层,对RGB、红、绿、蓝通道进行调整,参数及效果如下图。这一步增加图片暗部区域明暗对比,并增加冷色。
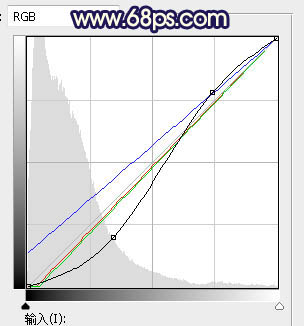
图9

图10
7、创建色彩平衡调整图层,对阴影,中间调进行调整,参数设置如图11,12,确定后按Ctrl + Alt + G 创建剪切蒙版,效果如图13。这一步给图片暗部增加蓝色。
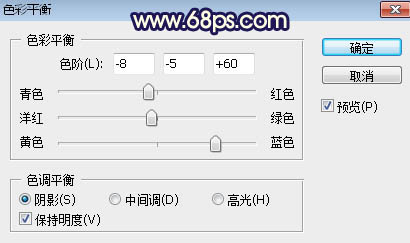
图11

图12

图13
8、按Ctrl + J 把当前色彩平衡调整图层复制一层,创建剪切蒙版后把图层不透明度改为:50%,如下图。

图14
9、创建色彩平衡调整图层,对中间调,高光进行调整,参数设置如图15,16,确定后把蒙版填充黑色,然后用柔边白色画笔把图17所示的中间区域涂出来。这一步给图片中间区域增加暖色。
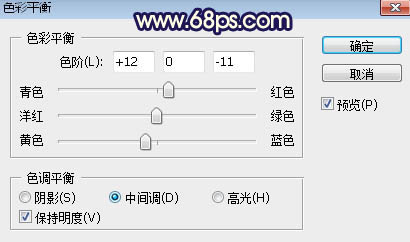
图15
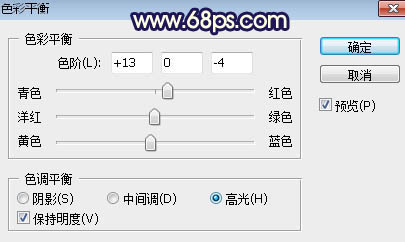
图16

图17
(本文来源于图老师网站,更多请访问https://www.tulaoshi.com/photoshop/)10、把背景图层复制一层,按Ctrl + Shift + ] 置顶,用通道把天空部分抠出来,如下图。

图18
11、打开霞光素材大图,用移动工具拖进来,创建剪切蒙版后调整好位置,如图19。
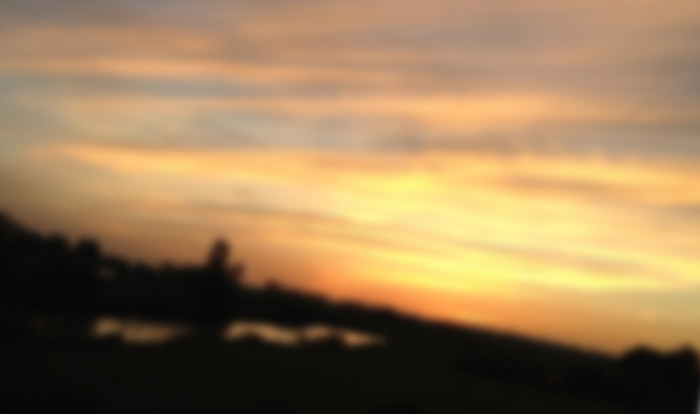

图19
12、创建色相/饱和度调整图层,对全图、红色、黄色进行调整,参数设置如图20 - 22,确定后创建剪切蒙版,效果如图23。这一步减少图片中橙黄色亮度。
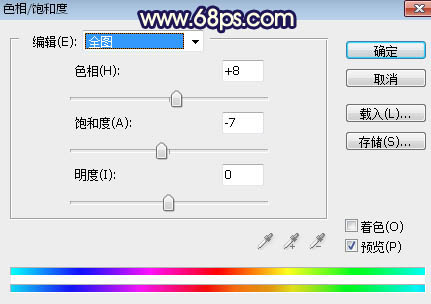
图20
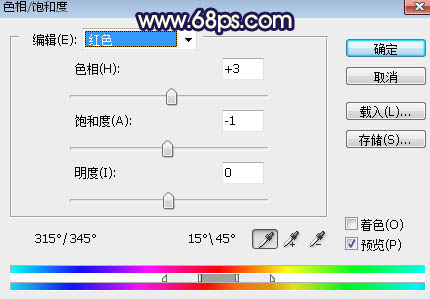
图21
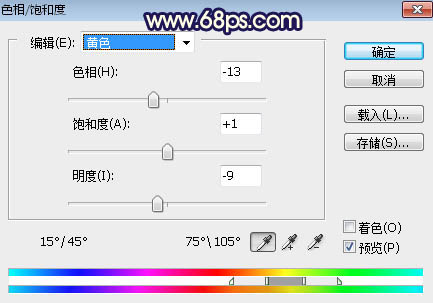
图22

图23
13、创建曲线调整图层,对RGB,蓝通道进行调整,参数设置如图24,确定后创建剪切蒙版,然后把图25所示的区域用柔边黑色画笔擦出来。

图24

图25
14、新建一个图层,用自己喜欢的方法给图片中间部分增加一些烟雾效果,如下图。

图26
(本文来源于图老师网站,更多请访问https://www.tulaoshi.com/photoshop/)15、新建一个图层,用椭圆选框工具拉出下图所示的选区,羽化55个像素后填充黄褐色:#A1896A,取消选区后把混合模式改为叠加,如下图。

图27
16、按Ctrl + J 把当前图层复制一层,混合模式改为滤色,效果如下图。

图28
17、新建一个图层,用椭圆选框工具拉出下图所示的选区,羽化35个像素后填充橙黄色:#FACA03,取消选区后把混合模式改为滤色,效果如下图。这几步给图片增加橙黄色高光。

图29
18、把背景图层复制一层,按Ctrl + Shift + ] 置顶,用自己熟悉的方法把人物部分抠出来,如下图。

图30
19、创建曲线调整图层,对RGB通道进行调整,参数设置如图31,确定后创建剪切蒙版,效果如图32。这一步把人物部分稍微调暗一点。
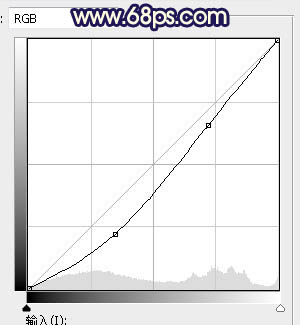
图31

图32
20、加强一下人物部分的光影效果,如下图。

图33
21、新建一个图层,给图片局部增加一点高光,如下图。

图34
最后给图片加上暗角,微调一下整体颜色,完成最终效果。

来源:https://www.tulaoshi.com/n/20170325/2628545.html
看过《PS给森林中的人物加上黄蓝色逆光》的人还看了以下文章 更多>>