最近很多朋友喜欢上PS,但是大家却不知道如何去做,别担心有图老师给你解答,史上最全最棒的详细解说让你一看就懂。
【 tulaoshi.com - PhotoShop 】
Photoshop把反白的外景图像清晰处理
原图

最终效果

1、用Photoshop打开原图,复制一层得到图层1,然后执行:图像 调整 自动色阶,自动对比度,自动颜色,然后进行磨皮和稍微把颜色调暗一些(步骤省略),操作完效果如图:
(本文来源于图老师网站,更多请访问https://www.tulaoshi.com/photoshop/)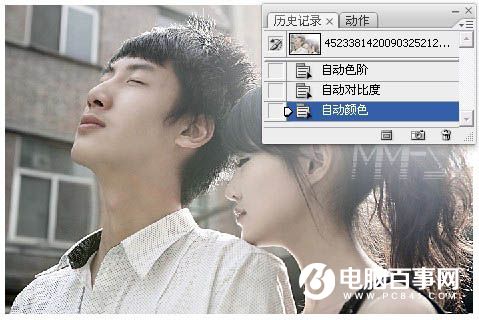
2、建立照片滤镜调整层,参数如图:

3、建立可选颜色调整层,分别调整红色、黄色、青色、白色、中性灰,黑色,参数及效果如下图:
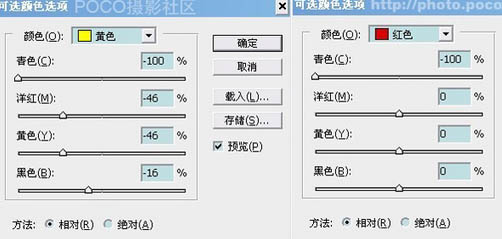
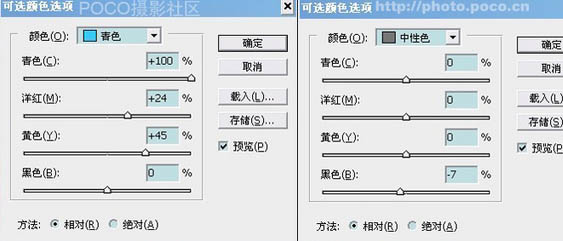


4、新建一个图层,盖印图层得到新图层,为了增加人物的红润效果,建立曲线调增层,参数如图。人物部分需要用不透明度低一些的画笔来擦拭图层蒙版。可见最后截图:
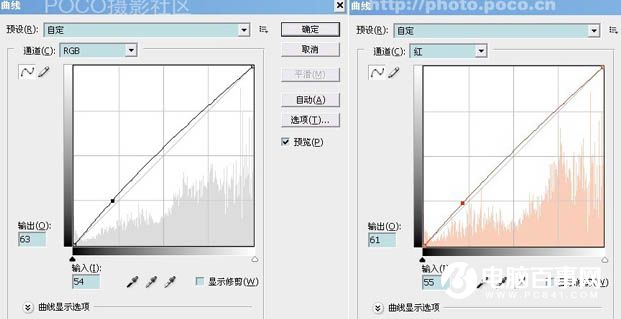
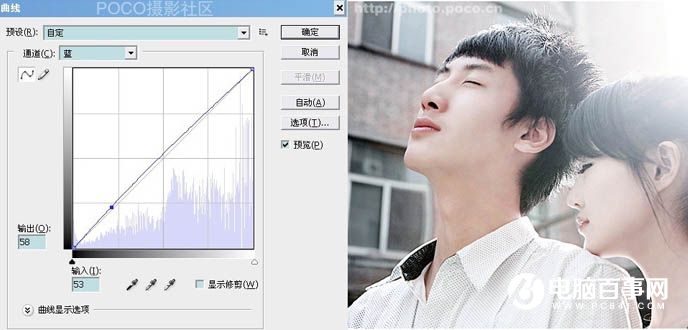
5、创建亮度/对比度调整图层,参数设置如下图,确定合并图层,完成最终效果。
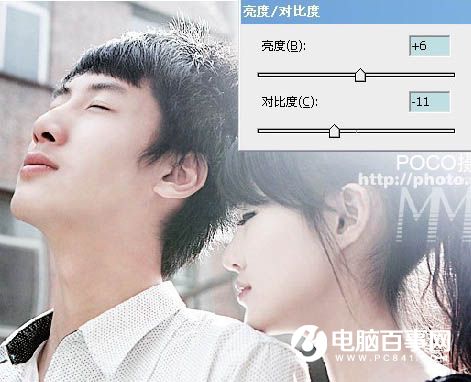
最终效果:

来源:https://www.tulaoshi.com/n/20170325/2628198.html
看过《PS把反白的外景图像清晰处理》的人还看了以下文章 更多>>