下面,城市太原人带您去了解一下Photoshop快速修正灰蒙蒙的外景风景照片,生活就是不断的发现新事物,get新技能~
【 tulaoshi.com - PhotoShop 】
Photoshop快速修正灰蒙蒙的外景风景照片

先来张最终效果,拍摄于青海海北藏族自治州门源县。应该每个人都希望自己的照片看起来是这样通透,而不是灰蒙蒙的雾霾感吧?通透是什么?在摄影中是画面色彩影调层次丰富通明、空间感透亮深远、物体轮廓清晰明确等各种视觉和心理的综合体验。 造成照片不通透的因素,有如曝光不准、色温不准、焦点不实、过高的感光度,镜头瑕疵、滤镜问题,光线中的光色混合干扰,如紫外线干扰、逆光眩光,来自空气的污染造成的光色不通透,如灰尘、雾霾、烟气等,还有隔着透明材质拍摄引起的画面不通透,如透过玻璃、透明塑料、水等介质来拍摄。
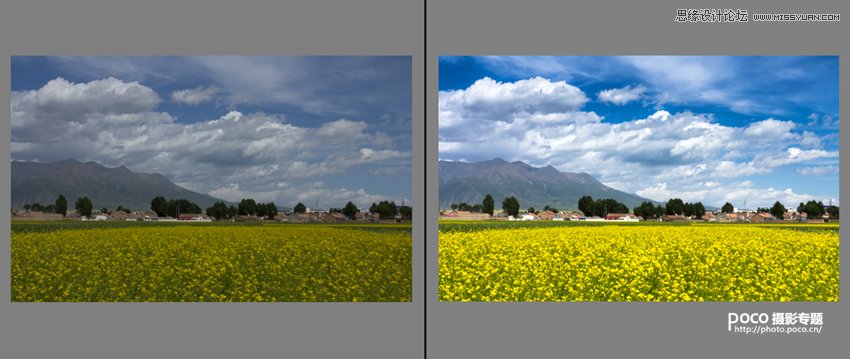
左图为RAW格式原图,右图为最终成片。一、Lightroom部分
(1)首先将RAW格式的原图导入Lightroom中:
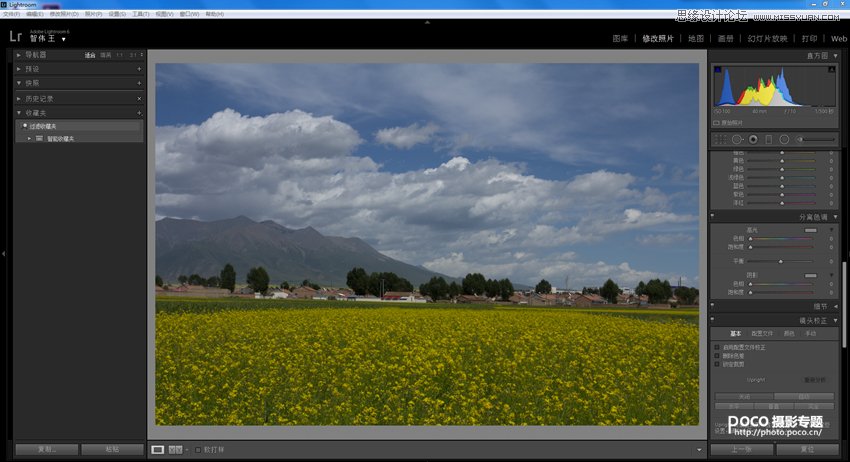
(2)接下进行镜头校正,选择启用配置文件校正,删除色差、锁定裁剪、快捷键R打开裁剪叠加,点击自动。
(本文来源于图老师网站,更多请访问https://www.tulaoshi.com/photoshop/)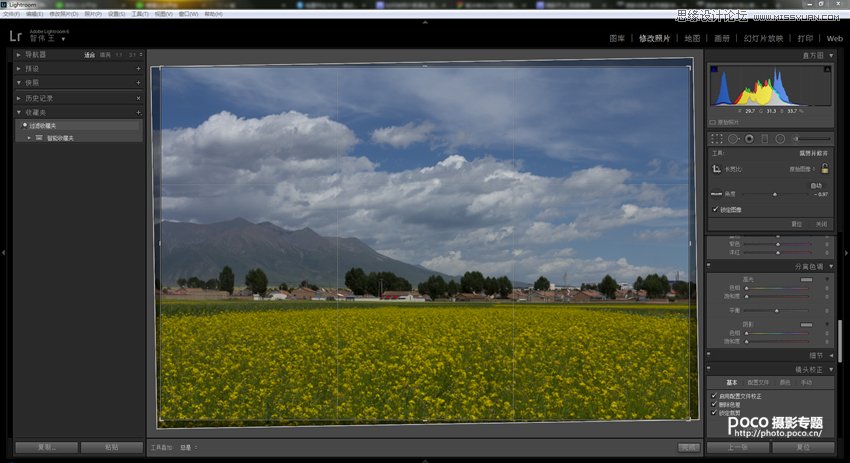
(3)接下来在基本调整模块进行白色色阶,对比度、高光、阴影、色温的调节、白色色阶+60、高光-100、阴影+14、对比度+13、色温5100。
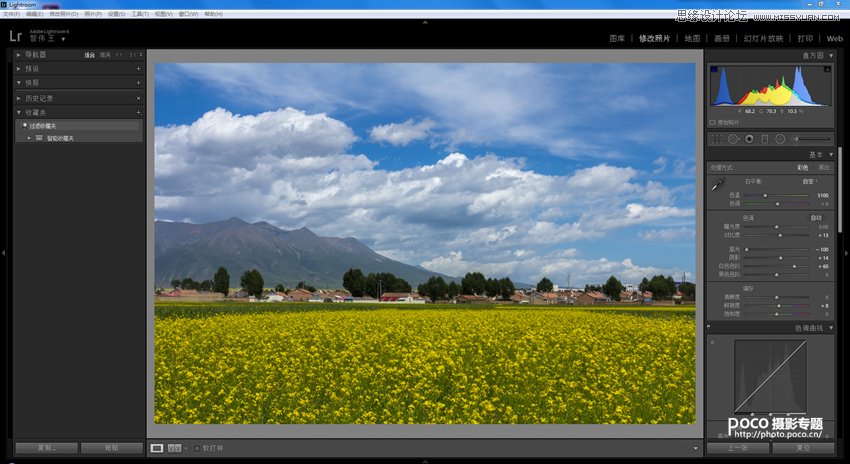
(4)之后在进行色调曲线的调整,对高光、亮色调、暗色调以及阴影进行调节,高光+26,让白云部分的亮不更亮,细节更清晰;亮色调+4,使片子整体亮度加亮;暗色调-4,让片子整体明暗细节有对比,凸显层次; 阴影+34,使暗部细节更为明显。
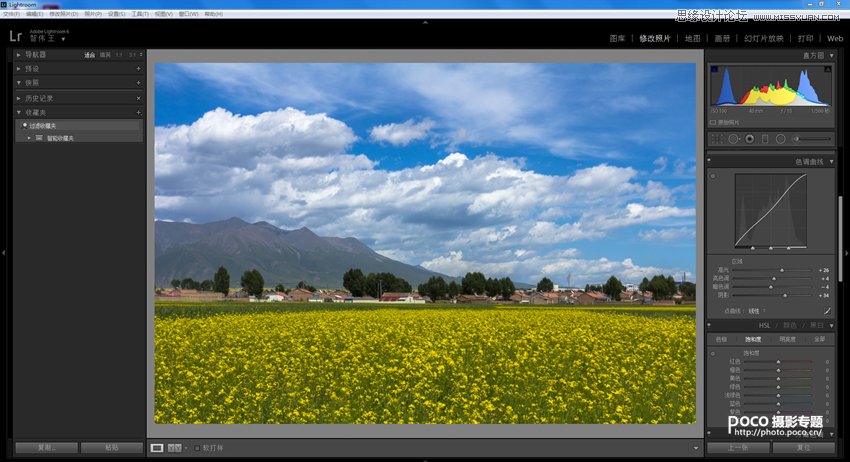
Photoshop快速修正灰蒙蒙的外景风景照片
(5)在接下来进行细节模块的调节,在减少杂色选项下,对明亮度、细节、对比度、颜色、细节、平滑度进行调节,明亮度31、细节70、对比度38、颜色61、细节84、平滑度68,进行减少杂色以及锐化步骤的操作可以使照片细节更明显清晰,在这里不建议进行锐化处理,因为在LR中做完粗修,还要导入Ps进行更为详细的调节,锐化步骤建议在精修最后一步做。
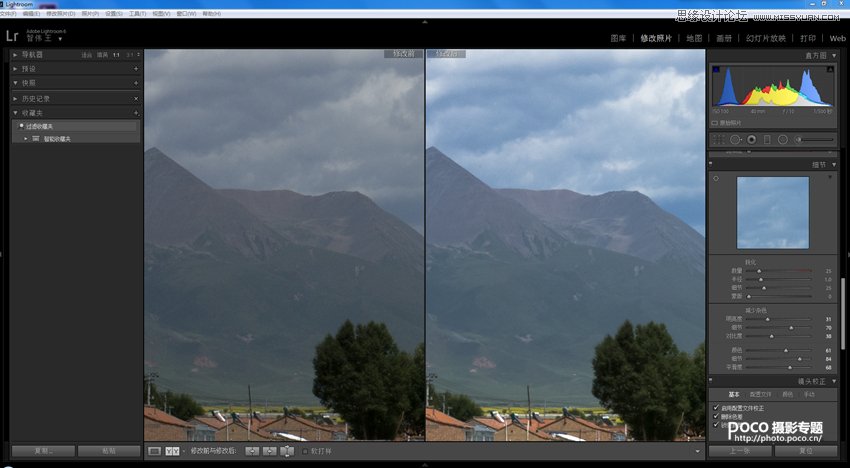
(6)接下来在渐变滤镜模块中对天空进行渐变调节,按快捷键M,进行色温、曝光、对比度、阴影的调节。色温-2,可以使天空更蓝;曝光-0.2,使白云细节更明显;对比度+1,使蓝天白云细节对比更强;高光+18,使云层部分细节更明显;清晰度+25,使天空整体细节更明显。以上几步已经完成了照片的粗修工作了,接下来将照片导入Photoshop进行更为精细的调节吧。
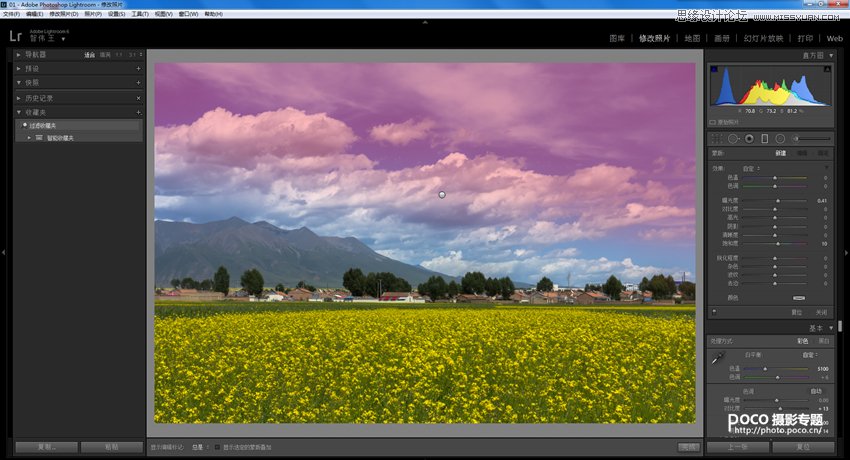
二、Photoshop阶段
(1)导入Ps后快捷键Ctrl+J复制一个图层:

(2)选择图层1按快捷键Ctrl+shift+Alt+2 载入高光选区,选择创建新的调整、曲线、进行高光选区的曲线调节,之后再选择图层1按快捷键Ctrl+shift+Alt+2 载入高光选区,然后快捷键Ctrl+shift+Alt+I反选,进行曲线调节。


(3)接下来进行污点去除选项 将画面中细节的杂色以及污点用Ps的仿制图章工具进行消除:
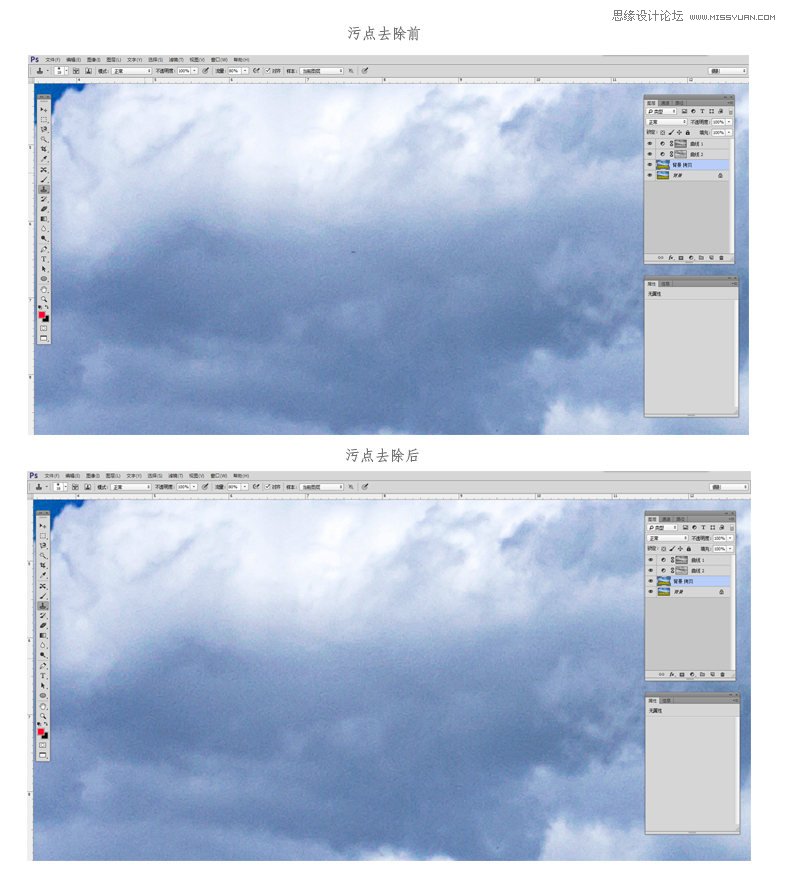
Photoshop快速修正灰蒙蒙的外景风景照片
(4)再复制一个合并图层,选择主菜单下的滤镜-其他-高反差保留-确定,在右边工具栏中选择图层混合方式-柔光-不透明度95%。
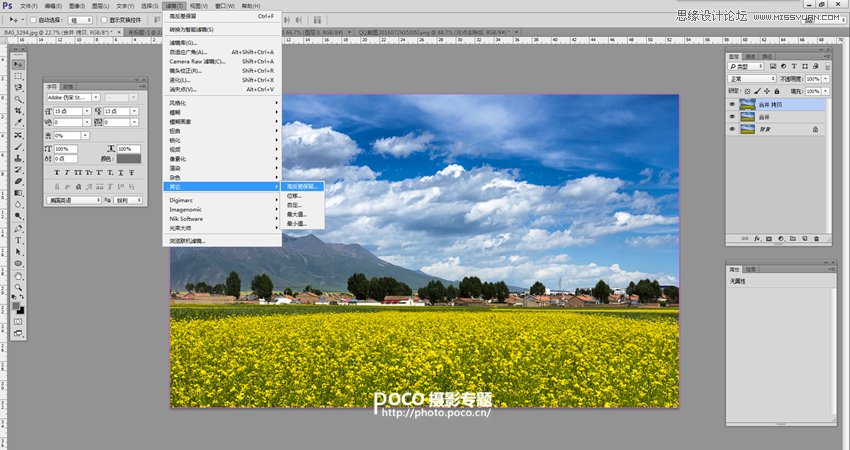
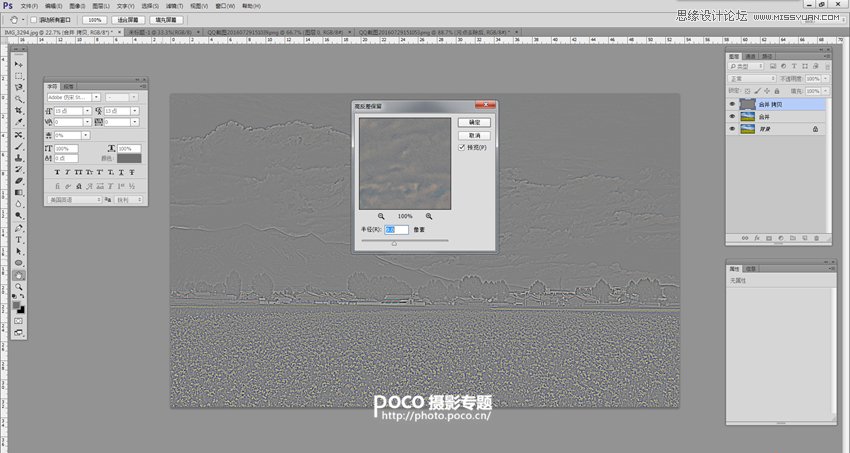
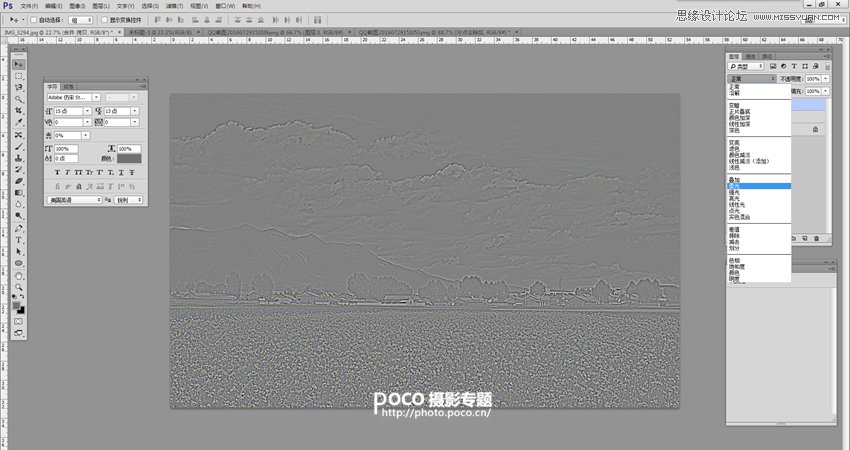
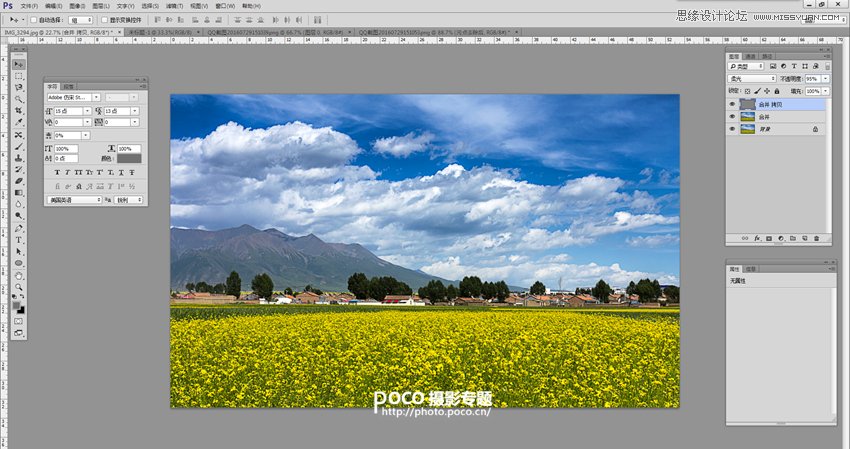
最后进行减少杂色处理,选择滤镜菜单下的杂色-蒙尘与划痕-半径11像素-确定,进行到这里,差不多一张风光作品去灰通透的过程已经完成,最后加上LOGO输出就可以了 。
(本文来源于图老师网站,更多请访问https://www.tulaoshi.com/photoshop/)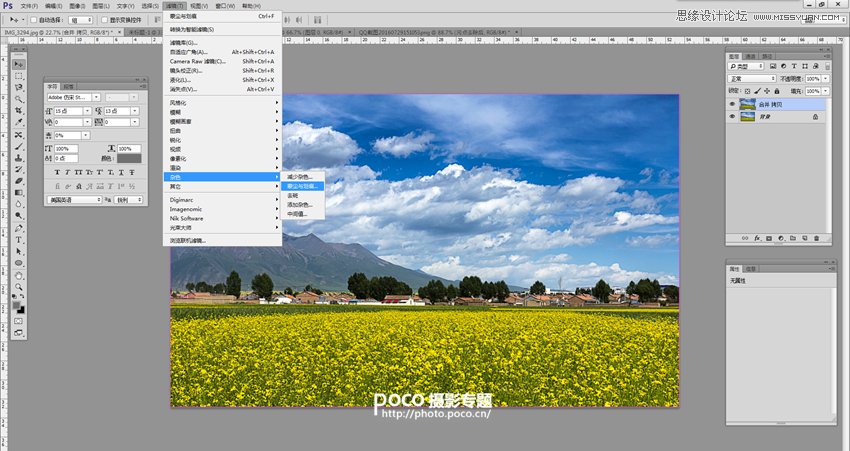
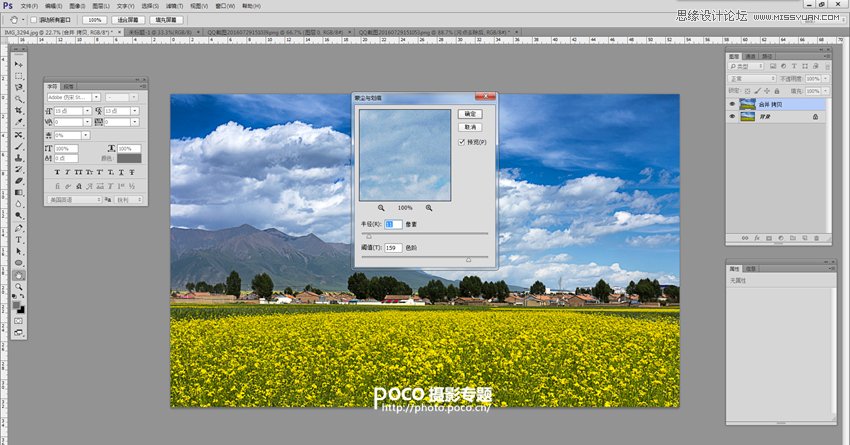
这就是最终效果,简单吧,你学会了么?

来源:https://www.tulaoshi.com/n/20170325/2628094.html
看过《PS快速修正灰蒙蒙的外景风景照片》的人还看了以下文章 更多>>