下面伴我长久要向大家介绍下PS怎么打造机器人,看起来复杂实则是简单的,掌握好技巧就OK,喜欢就赶紧收藏起来吧!
【 tulaoshi.com - PhotoShop 】
PS怎么打造机器人
1.如何处理身体部分的机械组件;
2.如何增添中空部分的深度感;
3.如何有机结合各个部位;

需要下载的资源
机械引擎1
机械引擎2
TATRA引擎
汽车引擎
零件1
步骤1: 抠图
打开模特图像,我采集的这张图像来自Shutterstock

使用钢笔工具,利用钢笔路径将人物抠下来。

步骤2:背景调整
在模特图层下方创建新图层,这将是我们的背景图层。
我们可以添加一点质感。图层样式可以采用渐变叠加,设置如下。
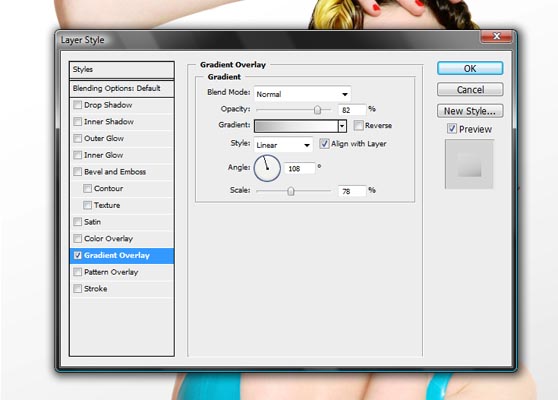
背景感觉还是有一点平,深度感较差,因此我们可以加入一点杂色滤镜。
在背景图层的上面创建新图层,填充为黑色。选择滤镜-杂色-添加杂色,数量为40%,分布设置为平均分布,然后混合模式设置为滤色。效果如下图。

步骤3:剔除赘肉
现在我们要在这位模特的身体上去掉几小块,以便于放置机械零件,使用钢笔工具画出如下图的路径,然后建立选区后删除掉该区域。

左臂部分同上。
(本文来源于图老师网站,更多请访问https://www.tulaoshi.com/photoshop/)
步骤4:圆滑的过渡感
现在我们需要处理一下缺失的部分,增添一点深度感。首先使用滴管工具采用以下中间色的颜色(过渡部分的颜色),高光部分的颜色,以及阴影部分的颜色,结果如下。

在模特图层的下面创建新图层,使用钢笔工具画出如下图的形状。这将是机器人的腰部。使用中间色进行填充,这是腰部的基础色,然后加入一点阴影色和高光色,让腰部看起来更真实。

创建新图层,置于腰部图层的上方,创建剪贴蒙版。使用圆形、尺寸较大、较柔和的画笔,增添高光色,然后小修小补,让高光看起来更柔和。
阴影色同理。
满意之后,可以为该图层添加一点杂色,数量为3%。(这样能增强皮肤的质感)

手臂部分同上。结果如下图。

步骤5:挖洞
零件不可能很突兀的从人体里长出来对吧?零件需要安放的空间,这里我们需要做一下处理。
在腰部图层的上方创建新图层。使用钢笔工具画出形状如下图,填充为黑色。
然后再使用钢笔工具,在黑色椭圆区域的上方画出形状如下。这部分是洞的边缘。(如果看不懂文字叙述,画之前看看下图你就明白了)


边缘的图层样式如下,为了增加金属光泽感,使用对称的渐变叠加,以及光泽,参数如下。
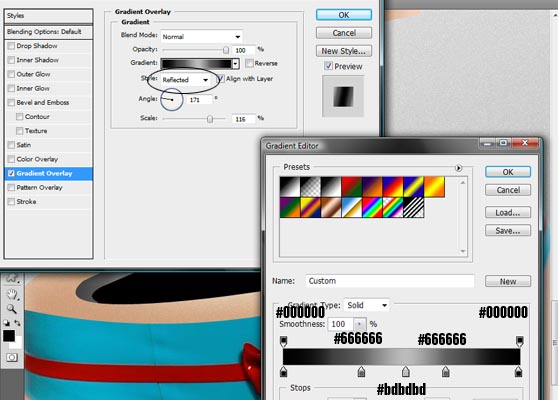
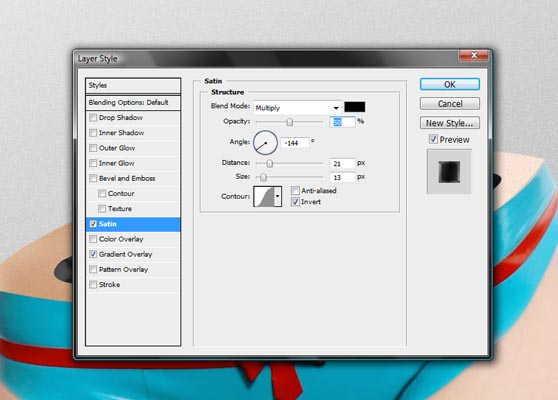
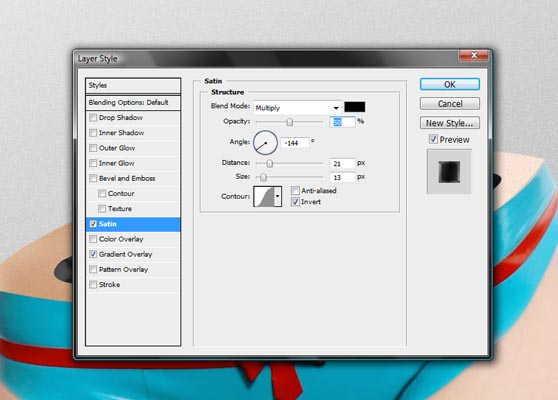
手臂部分重复上述步骤

在模特的胃部,也进行这种边缘处理

步骤6:上零件
现在我们可以吧所有的零件盒引擎都添加上去了,最后将呈现性感机器人的效果。
下载这张引擎图像,置入至PS中,调整尺寸,然后进行一定角度旋转,让零件方向、大小合适。然后创建剪贴蒙版,这样多余的部分就看不到了。


创建新图层,放在引擎组件的上方,创建剪贴蒙版(该图层用来添加遮罩和阴影。
使用柔和 圆形 黑色画笔工具画遮罩,渐隐效果如下。

将 这张引擎图像中主要部分扣下来,细节部分一定要仔细。
然后将抠出来的图像置入,调整大小,旋转。然后去掉下方超出部分。创建新图层按上面的方法添加遮罩和阴影。


将这张图像 抠图后置入,调整大小,旋转,图像-调整-亮度/对比度,参数如下。
(本文来源于图老师网站,更多请访问https://www.tulaoshi.com/photoshop/)
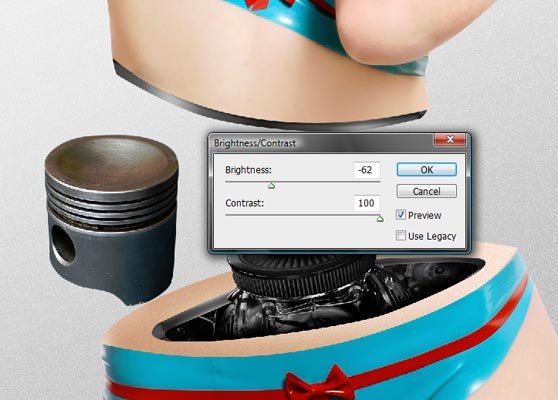
加入一点阴影效果。
然后多次复制该零件,每个都比上一个小那么一点,这就构成了脊柱


至于手臂部分,先要从这张引擎图像 中提取出一部分。

旋转之后,擦掉超出部分。然后建立新图层,使用画笔工具增添阴影效果。

步骤7:细节
胸口处使用椭圆选框工具画一个圆。使用蒙版去除掉手臂挡住的部分。使用这张图像作为机械组件,不要忘了像上面那样,增加遮蔽和阴影。

手指部分也增加了一点细节,再一次用到这张图像了。


头部我用的是 这张图像,底部不要忘记边缘处理。


下面便是最终结果。

来源:https://www.tulaoshi.com/n/20170325/2628011.html