岁数大了,QQ也不闪了,微信也不响了,电话也不来了,但是图老师依旧坚持为大家推荐最精彩的内容,下面为大家精心准备的ps怎么修复破损的照片,希望大家看完后能赶快学习起来。
【 tulaoshi.com - PhotoShop 】
ps怎么修复破损的照片
原图:
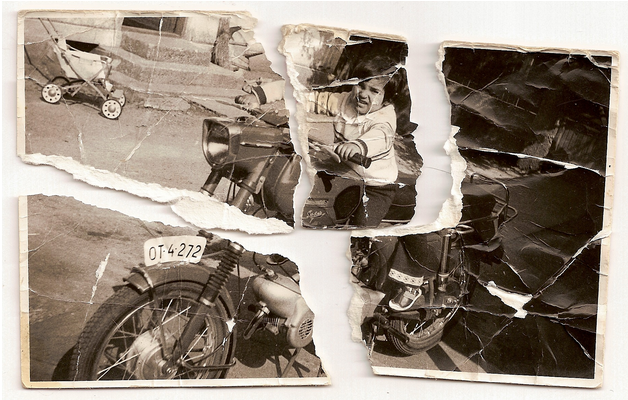
最终结果:

1. 收拾残局
步骤1:
好吧,这就是原图,我们可以看到图中缺失的部分比较多,被分成了四片。

步骤2
使用套索工具选定4块残片,然后分别建立图层,然后隐藏原图层(就是背景图层)。
(本文来源于图老师网站,更多请访问https://www.tulaoshi.com/photoshop/)(本文来源于图老师网站,更多请访问https://www.tulaoshi.com/photoshop/)

步骤3
然后给每个图层添加矢量蒙版,用23px粉笔笔刷覆盖各个碎片的周围。(画笔大小仅作参考)


步骤4
在开始用画笔之前,我们在所要操作的4个图层下方建立一个图层,填充深蓝色背景,这样我们就能知道该要怎样、要在哪里使用笔刷了。


步骤5
沿着碎片边缘画,如下
(本文来源于图老师网站,更多请访问https://www.tulaoshi.com/photoshop/)(本文来源于图老师网站,更多请访问https://www.tulaoshi.com/photoshop/)

步骤6
其他碎片重复上述步骤,结果如下。

2. 拼图
步骤1
这算是最简单的一步了,把所有碎片拼接在一起,可适度选择。尽量不要调整大小比例。


步骤2
尽可能契合的拼接在一起,不要重叠。
(本文来源于图老师网站,更多请访问https://www.tulaoshi.com/photoshop/)(本文来源于图老师网站,更多请访问https://www.tulaoshi.com/photoshop/)

步骤3
完成上述步骤后,将4个碎片图层复制一份,以做备份。


步骤4
最后,将4个图层分成1组,4个副本也分成一组,然后选择副本图层组,右键-合并组。

3. 撕边的处理
步骤1
进入修复阶段,我们要利用克隆工具(仿制图章工具)修复下面这些撕边。


步骤2
利用比较清晰的部分来修复破损的部分,注意不要留下缝隙。
(本文来源于图老师网站,更多请访问https://www.tulaoshi.com/photoshop/)(本文来源于图老师网站,更多请访问https://www.tulaoshi.com/photoshop/)

步骤3
不要嫌费事,每个部分都要仔细的研磨,需要放大,需要改变画笔大小。


步骤4
要耐心,尽可能减少褶皱和裂痕;建议放大来进行更精细的处理。


步骤5
如果你发现有的地方需要更精细的细节,那么暂时不做处理,后面再进行处理。
(本文来源于图老师网站,更多请访问https://www.tulaoshi.com/photoshop/)(本文来源于图老师网站,更多请访问https://www.tulaoshi.com/photoshop/)

步骤6
渐渐地,你会发现你的照片初具规模了。


步骤7
这个部分我就打算后期处理,因为孩子的脸孔部分破损了多处。我便先处理了周围的细节,后面我们再来解决这个问题。


步骤8
我们发现路上有一些隆块,这是纸张弯曲造成的,因为这不是扫描的照片,而是拍摄出来的,所以我们需要在纸面上打造一些光效/光反射来达到更逼真的效果,因此弯曲是一方面,光效又是另外一方面。还是那句话:要耐心。


4. 重要区域的修复
步骤1
这部分比较复杂,我们不能忽略了车的后座,原版照片是弯曲的,因此我们需要重新构建这个部分。
照片修复工作中,有时候客户会提供很多线索,而本次没有,所以我们只能靠直觉了,如下图。
(本文来源于图老师网站,更多请访问https://www.tulaoshi.com/photoshop/)(本文来源于图老师网站,更多请访问https://www.tulaoshi.com/photoshop/)

步骤2
孩子的脸,这部分也很重要,不要破坏脸部的轮廓,因此要用非常小的笔刷来一个像素一个像素的调整,直到整个区域处理干净。修复完了暂且不管小细节,我们后面还要再磨一边这个区域的细节。


5. 弯曲和阴影
步骤1
现在将我们的图像转换为黑白,如果客户想要原图这种深褐色,那么我们还是要先转换成黑白,整体处理完了再调成褐色。新建调整图层-黑白,如下图。


步骤2
再一次复制图层,隐藏原图层,以作备份。
(本文来源于图老师网站,更多请访问https://www.tulaoshi.com/photoshop/)(本文来源于图老师网站,更多请访问https://www.tulaoshi.com/photoshop/)

来源:https://www.tulaoshi.com/n/20170325/2627847.html