图老师小编精心整理的AutoCAD2018绘制修订云线实例希望大家喜欢,觉得好的亲们记得收藏起来哦!您的支持就是小编更新的动力~
【 tulaoshi.com - cad教程 】
AutoCAD2013修订云线是由连续圆弧组成的多段线,用于检查阶段提醒用户注意图形的某个部分。在检查或用红线圈阅图形时,可以使用修订云线功能亮显标记以提高工作效率。用户可以为修订云线选择样式:普通或手绘。画笔修订云线看起来像是用画笔绘制的。
一、AutoCAD2013中文版绘制修订云线步骤:
1.选择AutoCAD2013工具栏,单击绘图按钮,在弹出的下拉菜单中选择修订云线工具。或执行REVCLOUD命令。

图01

图02
2.AutoCAD2013命令提示:
指定起点或[弧长(A)对象(O)样式(S)]对象:(在AutoCAD2013绘图窗口中单击鼠标,然后移动鼠标,开始绘制修订云线)

图03

图04
3.当开始直线和结束直线相接时,命令行提示信息修订云线完成。修订云线闭合,AutoCAD2013绘制完成。

图05
二、
指定AutoCAD2013云线中弧度的长度。
1.选择执行该选项。

图06
2.AutoCAD2013命令提示:
指定最小弧长:(指定AutoCAD2013最小的弧长后按空格键)

图07
3.指定最大弧长(指定AutoCAD2013最大弧长,最大弧长不能大于最小弧长的三倍)后按空格键。

图08
更改弧长后绘制的修AutoCAD2013订云线:

图09
三、
选择该选项后,要求指定要转换为云线的对象,点击一个AutoCAD2013图形对象,该对象就会转换为云线之后的效果。
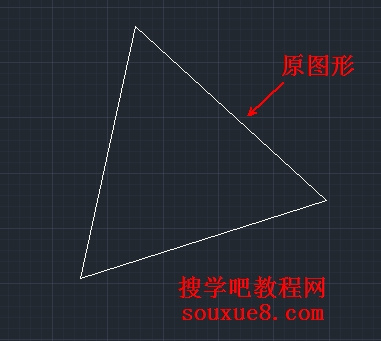
图10
2.选择执行对象选项后,单击选择AutoCAD2013绘图窗TUlaoshi口中图形,图形即转换为修订云线。
图11

图12
3.命令行提示反转方向[是(Y)/否(N)],选择是(Y)云线的方向会反转。

图13
四、
选择该选项后,命令行提示选择圆弧样式[普通(N)/手绘(C)],指定修订云线的样式。
选择执行手绘后绘制的AutoCAD2013修订云线:

图14
注:更多精彩教程请关注图老师CAD教程栏目
(本文来源于图老师网站,更多请访问https://www.tulaoshi.com/cadjc/)命令: 菜单栏:文件丨打印。
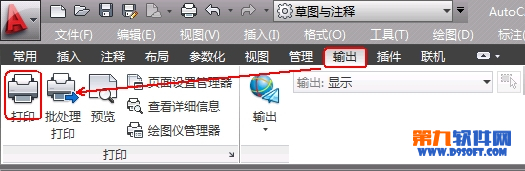
1.新建或者绘制新图形。
2.页面设置:
执行命令。

3.弹出页面设置管理器对话框,单击对话框中的新建按钮,在弹出的新建页面设置对话框的新页面设置名文本框中输入A4页面,如图所示。

4.单击确定按钮,在页面设置对话框中进行相关设置,如图所示。

5.单击确定按钮,AutoCAD2013返回到页面设置管理器对话框,如图所示;利用置为当前按钮将新页面设置A4页面置为当前页面,单击关闭按钮关闭页面设置管理器对话框。

6.打印图形:
执行命令,AutoCAD2013弹出打印对话框,如图所示。
通过页面设置选项组中的名称下拉列表框指定页面设置后。对话框中显示与其对应的打印设置,用户也可以通过对话框中的各项单独进行设置。如果单击位于右下角的按钮 ,可以展开打印对话框。
对话框中的预览按钮用于预览打印效果。如果预览后认为满足打印要求。单击确定按钮,即可将对应的图形通过打印机或绘图仪输入到图纸。
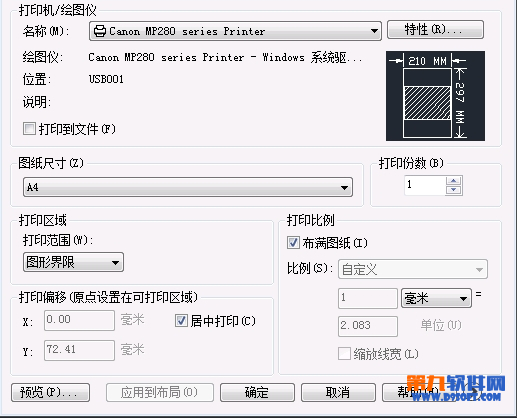
7.由于已将页面设置A4页面置为当前页面,所以在打印对话框中显示出对应的页面设置,单击确定按钮,即可打印,也可以在打印前单击预览按钮预览打印效果,或更改某些设置。
注:更多精彩教程请关注图老师CAD教程栏目
(本文来源于图老师网站,更多请访问https://www.tulaoshi.com/cadjc/)一、如何启动Auto CAD2013中文版
1.双击桌面上的AutoCAD 2013 – 简体中文 (Simplified Chinese)快捷方式图标 ;就可启动Auto CAD2013中文版。
2.单击----,也可启动Auto CAD2013中文版。

图01
3.双击我的电脑中已经存盘的任意一个后缀名为.dwg的文件 。
二、如何退出Adobe Auto CAD2013中文版(图老师整理)
退出Adobe Auto CAD2013中文版时,如果当前窗口中有未关闭的文件,要先将其关闭,若该文件被编辑过时需要保存,保存后再退出Auto CAD2013中文版。
1.单击Auto CAD2013中文版工作界面标题栏右侧的关闭按钮。
2.在Auto CAD2013中文版界面中选择文件 /退出 命令;快捷键:键。

图02
一、工作界面切换或称工作空间切换方法如下:
1.单击状态栏上的切换工作空间按钮 ,在最下面的右下角;弹出Auto CAD2013中文版对应的工作界面菜单,从中选择对应的绘图工作空间即可。
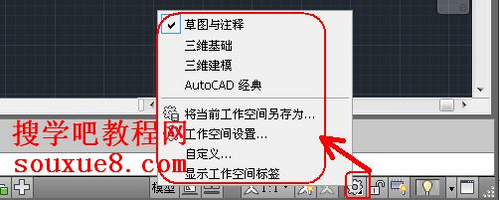
图01
2.第二种方法是:单击最上边的切换空间选框,从弹出的菜单中选择相应的工作空间即可。
二、Auto CAD2013中文版工作空间(Auto CAD2013中文版工作界面)样式:
有4种样式,分别是草图与注释、三维基础、三维建模和Auto CAD2013。
1.Auto CAD2013草图与注释工作界面:

图02
2.Auto CAD2013三维基础工作界面:
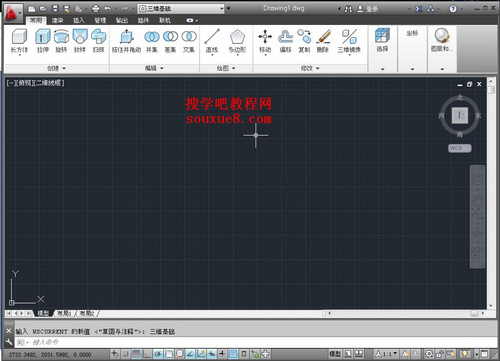
图03
3.Auto CAD2013三维建模工作界面:

图04
4.Auto CAD2013经典工作界面:

图05
1.先学会手工绘图
实践证明,手工绘图的能力非常重要,因为它是电脑绘图的基础。要学习和掌握好AutoCAD2013中文版,有一个前提条件:一定要知道如何用手工来作图,对于作图过程中所用到的画法几何的知识一定要非常清楚,每画一个图甚至一条简单的线,心中一定要清楚,如果用手工去画,应该怎么画。只有这样才能更进一步地去考虑如果用AutoCAD2013中文版来做又该如何做。
2.循序渐进
循序渐进、欲速不达这个道理人人都懂,因为它是学习任何知识都必须遵守的规则,学习AutoCAD2013中文版也不例外。但在实际中,很多人都很容易犯的一个错误是只想速成,恨不得在一两天内就能用AutoCAD2013中文版进行三维设计。试想一想,如果一个人连相对直角坐标和相对极坐标都未明白是怎么回事,怎么可能去由浅入深、由简到繁地掌握AutoCAD2013中文版的各种各样的功能呢?所以在学习AutoCAD2013中文版时,必须踏踏实实地去理解每一个概念,每学习和掌握一个命令,应做一些与之相应的练习。
3.实践出真知
很多人在学习AutoCAD时都有这样的体会,当上课或者自学时,对于AutoCAD2013中文版的每一个命令似乎都会了,可是如果去画一张真正的图纸却是画不出来,为什么会是这样呢?这实际上还是没有掌握如何综合运用所学习到的各种命令。建议想学习AutoCAD2013中文版的人除了做好课本的各个练习外,还要找一些与工作或本专业相关的图纸,先从一张最简单的图纸开始,想想如果用手工来画这张图,该如何下手,从哪里开始,而如果用AutoCAD2013中文版来画,又该如何去做,从哪里下手,然后再一步一步地在电脑中用AutoCAD将该图纸画出来,并打印出来进行一番对比。做此事千万不要急于求成,一定要用心去做好。
4.常用命令要掌握
AutoCAD2013中文版是一个很复杂的软件,功能很强,即使画同样的图,也可以有各种各样的方法并通过各种不同的命令组合来实现。要掌握AutoCAD2013中文版的每一个命令几乎是不可能的事,如果能用上它的一半功能就已是很不错的了。尽管如此,但对于AutoCAD2013中文版的一些常用命令,特别是绘图、修改和标注命令必须掌握并能熟练运用。
5.良好习惯要养成
在学习和使用AutoCAD2013中文版时,要养成一些良好的习惯。如设置层、颜色、线型、文字样式等。而很多人总是怕麻烦、图省事,实际上这些看似繁杂的工作只需要做一次即可,因为下一次可以继续使用。
6.常见问题要弄懂
在学习和使用AutoCAD2013中文版时,会碰到一些各种各样的问题。有些问题也是经常出现的,例如标注比例不合适、文字太大或太小、特殊字符输入不对、线型比例不对、画剖面线时画不到或者剖面区域不对等。对于这些常见的问题,一定要弄懂其原因并相应地找出各种各样的解决方法。
7.交流很重要
在刚开始学习和使用AutoCAD2013中文版时,有时会有无从下手的感觉,或者碰到一些问题不知如何解决,这时不妨询问他人,与同学进行交流,看看他人是如何绘图的,这会起到事半功倍的效果。也可以上网询问他人,因为在网上,总能找到AutoCAD2013中文版高手,提出的问题一般也会有热心的人给予解答。
8.体验成功
在学习了一段时间的AutoCAD2013中文版之后,试着画一张图,然后将其打印到纸上,看看自己的作品,你一定会有一点点的成就感,这样会有更大的信心和动力去学习AutoCAD2013中文版,然后在有了一定的基础之后,逐步用AutoCAD2013中文版来进行各种设计,彻底摒弃手工绘图。经过一段时间的实践之后,自然就成了一位真正的AutoCAD2013中文版高手了。
AutoCAD2013的快速查看图形支持DWG、DWT、DXF和DWS文件。
(本文来源于图老师网站,更多请访问https://www.tulaoshi.com/cadjc/)快速查看图形显示所有当前打开的图形的缩略图。将光标悬停在快速查看图形上时,可以预览打开的图形中的模型空间和布局,并在其间进行切换。
1.用AutoCAD2013中文版同时打开多个图形文件。
2.单击AutoCAD2013中文版快速查看图形按钮。
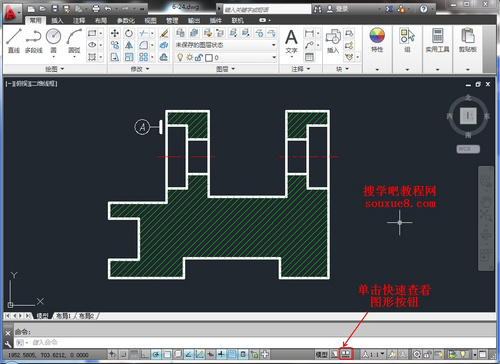
图01
3.弹出打开图形的缩略图,单击其中的任意缩略图,AutoCAD2013中文版将切换到所选择的图形界面。
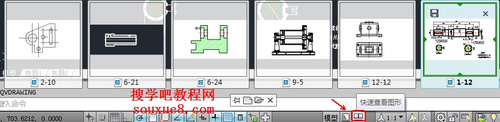
图02
4.把鼠标移到AutoCAD2013图形缩略图上,将弹出模型空间和图纸空间(布局空间)切换缩略图。
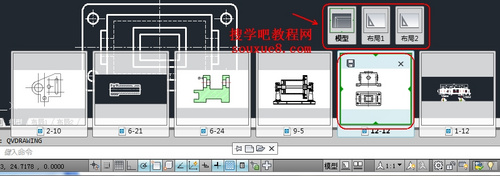
图03
5.将鼠标移到模型空间或图纸空间(布局空间)缩略图上,单击选择空间模式,AutoCAD2013中文www.TULAoSHi.com版将切换到所选择的图形空间界面。(如这里我们选择其中一幅图的布局1空间)。

图04
AutoCAD2013圆环是指定填充环或实体填充圆,即带有宽度的闭合多线段。当绘制圆环时,需要指定它的内外直径和中心。通过指定不同的中心点,可以绘制出具有相同直径的多个圆环副本。

图01
1.选择AutoCAD2013工具栏,单击绘图按钮,在弹出的下拉菜单中选择圆环工具。或执行DONUT命令。

图02
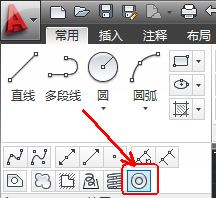
图03
2.AutoCAD2013命令提示:
指定圆环的内径:(输入圆环的内径后按空格键)如输入500后按空格键。

图04
3. 指定圆环的外径:(输入圆环的外径后按空格键)如输入1000后按空格键。

图05
4.指定圆环的中心点或退出:(指定圆环的中心点位置)在绘图窗口中单击鼠标左键确定圆环的中心点。

图06
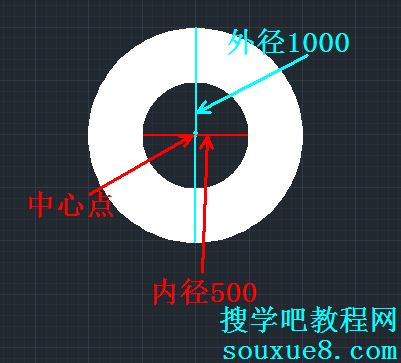
图07
5. 指定圆环的中心点或退出:(或继续指定圆环的中心点位置绘制圆环)按空格键退出AutoCAD2013圆环绘制。
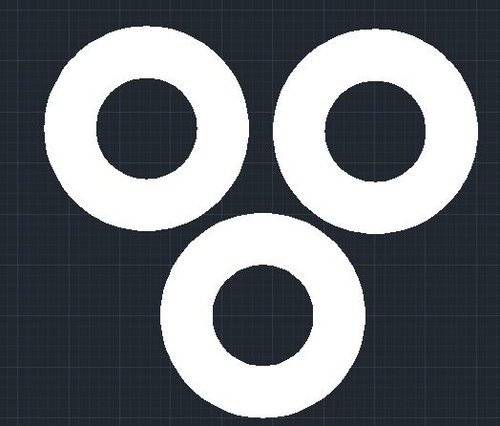
图08
注:可以通过命令FILL或系统变量FILLMODE设置是否填充圆环。另外,如果将圆环的内径设为0,得到的结果为填充圆。
来源:https://www.tulaoshi.com/n/20160408/2166727.html
看过《AutoCAD2018绘制修订云线实例》的人还看了以下文章 更多>>