下面是个简单易学的利用AutoCAD绘制十字形螺丝刀头教程,图老师小编详细图解介绍包你轻松学会,喜欢的朋友赶紧get起来吧!
【 tulaoshi.com - cad教程 】
螺丝刀头分一字形和十字形,前次咱们介绍了一字形螺丝刀头的画法,今日咱们介绍十字形螺丝刀头的画法。
完成效果

1、CAD中画一个直径6长200的圆柱体,拉伸时是正角度。

图1
2、画出凹槽剖面深度位置线。

图2
3、此线偏移3,调整UCS作一圆、画一个大于95°-100°的角。

图3
4、连一个闭合环面域路径拉伸成体。

图4
5、再调整UCS阵列四个。

图5
6、差集。

图6
7、就这样完成了。

图7
实例操作过程:
1、如下图,找到以下路径
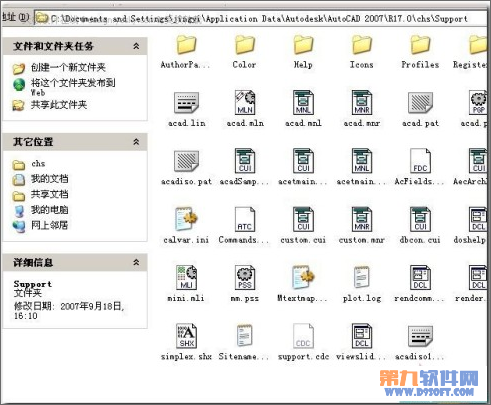
图1
2、再找到acadiaso.lin这个文件,双击打开。

图2
3、打开文件后,找到和你录求最相近的线型,我以求助问题贴为例,他是要"热管---热管---"1为线型!我们就找到如下图这种加以修改下

图3
4、把中间的"HW"两字改成"热管",注意,第二行中的HW也要改成"热管",第一行是线型的简单描述.如下图

图4
5、改完后,可另存为,记住文件名!

图5
6、回到CAD界面,打开线型界面管理器/加载/文件/找到刚才那个LIN文件名。

图6

图7
7、确定后,回到界面,现在看见了没?

图8

图9
9、绘制出的效果

图10
10、在命令行也可实现自定义型,但有点麻烦,如图:

图11
假如启用了AutoCAD2013栅格功用,能够在AutoCAD2013绘图窗口内显示出按指定的行距离和列距离均匀分布的栅格线,如图所示。能够看出,这些栅格线能够用于表明绘图时的坐标方位,与坐标纸的效果相似,但AutoCAD2013不会将这些栅格线打印到图纸上。
(本文来源于图老师网站,更多请访问https://www.tulaoshi.com/cadjc/)

(本文来源于图老师网站,更多请访问https://www.tulaoshi.com/cadjc/)
(本文来源于图老师网站,更多请访问https://www.tulaoshi.com/cadjc/)
图01
图老师健康网图老师健康网温馨提示:AutoCAD2013绘图时,利用栅格功能可以方便地实现图形之间的对齐,确定图形对象之间的距离等。
一、AutoCAD2013启用栅格功能
可以通过以下操作实现是否启用栅格功能的切换。
1.按键盘键可启用或关闭栅格。
2.点击AutoCAD2013状态栏上的 图标,当图标变为绿色 图标时,则启用栅格功能。
提示:AutoCAD2013绘图过程中,可以根据需要随时启用或关闭栅格功能。
二、栅格设置
用于打开草图设置对话框的命令是DSETTINGS。或在AutoCAD2013状态栏上的(栅格)按钮处单击鼠标右键,从弹出的快捷菜单中选择设置,都可以打开AutoCAD2013草图设置对话框。

图02
打开或关闭栅格。也可以通过单击状态栏上的栅格,按 F7 键,或使用 GRIDMODE 系统变量,来打开或关闭栅格模式。
在二维上下文中设定栅格样式。也可以使用 GRIDSTYLE 系统变量设定栅格样式。
将AutoCAD2013二维模型空间的栅格样式设定为点栅格。

图03
将块编辑器的栅格样式设定为点栅格。
将AutoCAD2013图纸和布局的栅格样式设定为点栅格。
控制栅格的显示,有助于直观显示距离。
注意LIMITS 命令和 GRIDDISPLAY 系统变量控制栅格的界限。
指定 X 方向上的栅格间距。如果该值为 0,则栅格采用捕捉 X 轴间距的数值集。
指定 Y 方向上的栅格间距。如果该值 为 0,则栅格采用捕捉 Y 轴间距的数值集。
指定主栅格线相对于次栅格线的频率。
在以下情况下显示栅格线而不显示栅格点:
AutoCAD2013 GRIDSTYLETulaoshi.Com 设置为 0(零)。
AutoCAD2013 LT: SHADEMODE 设置为隐藏。
控制栅格线的外观。
缩小时,限制栅格密度。
放大时,生成更多间距更小的栅格线。主栅格线的频率确定这些栅格线的频率。
显示超出 LIMITS 命令指定区域的栅格。
更改栅格平面以跟随动态 UCS 的 XY 平面。
三、AutoCAD2013栅格行为设置
在捕捉和栅格选项卡的栅格行为选项组中,如果选中自适应栅格,当缩小图形的显示时,会自动改变栅格的密度栅格不至于太密。如果选中允许以小于栅格间距再拆分复选框,当放大图形的显示时,可以再添加一些栅格线。如果选中显示超出界限的∷复选框,AutoCAD2013会在整个绘图屏幕中显示栅则只在由LIMITS命令设置的绘图界限中显示栅格。
四、AutoCAD2013利用栅格绘制图形实例操作步骤:
首先设置捕捉及栅格间距。打开AutoCAD2013草图设置对话框。在该对话框中的捕捉和栅格选项卡中,将捕捉间距和栅格间距均设为5,同时启用捕捉和栅格功能,如图所示。

图04
单击确定按钮关闭对话框后,AutoCAD2013在屏幕上显示出栅格线。此时用LINE命令绘制图形,会看到光标只能位于各个栅格线上,因此能够容易地确定各直线的端点位置(通过栅格数来确定距离,过程略);本视图中绘制的图形由简单的直线构成,而且图形中的各尺寸均为5的整数倍。因此,利用AutoCAD2013的捕捉、栅格功能,不需要输入坐标值就能够方便的确定各直线的图老师端点位置。

图5
(本文来源于图老师网站,更多请访问https://www.tulaoshi.com/cadjc/)
在AutoCAD中渲染输出场景模型的方法和技巧实例操作过程:
完成效果

(1)执行文件→打开命令,打开本书附带光盘Chapter-14室内场景.dwg文件。激活相机1视图,对场景进行渲染,可观察到使用默认设置渲染出场景的场景效果,如所示。

原场景效果
(2)执行视图→渲染→高级渲染设置命令,或者在渲染工具栏中单击
高级渲染设置按钮,打开高级渲染设置选项板,如图所示。
(本文来源于图老师网站,更多请访问https://www.tulaoshi.com/cadjc/)
高级渲染设置选项板
(3)在高级渲染设置选项板顶端的渲染预设下拉列表中选择高选项,然后在基本卷展栏中,对渲染输出图像的分辨率进行设置,如图所示。

设置图像输出分辨率
(4)接着在间接发光卷展栏中,单击全局照明标题栏右侧的
指定光源是否应该将间接光投射到场景中。按钮,启用全局照明方式,如图所示。

启用全局照明方式
提示:在高级渲染设置选项组中,用户还可以对图像质量、阴影、光线跟踪反射和折射、最终聚集等渲染参数进行设置,以达到理想的图像效果。
(5)单击高级渲染设置选项板右上角的
渲染按钮,或者在渲染工具栏中单击
渲染按钮,在渲染窗口中对场景进行渲染,如图所示。

渲染窗口
提示:在渲染过程中,如果用户提前发现渲染的效果不是理想中的效果,可按键,终止渲染并关闭渲染窗口。如果只想终止渲染而不关闭渲染窗口,可通过单击渲染进度条左侧的图标,来取消渲染过程。
(6)渲染完毕后,效果如图所示。

渲染后的场景效果
提示:如果用户制作的是一个室外的三维场景,有时需要为其添加环境雾效果。通过单击渲染工具栏中的
渲染环境按钮,打开渲染环境对话框,如图所示。在该对话框中可启用雾效果,并对雾的颜色、衰减和影响范围等参数进行设置。

渲染环境对话框
(7)在渲染窗口中执行文件→保存命令,打开渲染输出文件对话框,如图所示。

渲染输出文件对话框
(8)设置要渲染输出文件的保存路径,然后参照图所示对渲染输出的图像文件名称和格式进行设置,然后单击保存按钮退出对话框。

设置文件名称和格式
提示:在AutoCAD中可以输出多种不同格式的图像文件,如BMP、TGA、TIF、PCX、JPG和PNG。
(9)退出渲染输出文件对话框后,将打开JPEG图像选项对话框,在该对话框中可设置图像的质量和输出文件的大小,如图所示。保持默认设置单击确定按钮关闭对话框,完成图像文件的输出。

JPEG图像选项对话框
(10)完成图像文件的输出后,读者可从Windows资源管理器中打开输出的图像文件,查看最终效果,如图所示。

输出的图像文件
详细操作过程如下:
效果图如下:
(本文来源于图老师网站,更多请访问https://www.tulaoshi.com/cadjc/)

(本文来源于图老师网站,更多请访问https://www.tulaoshi.com/cadjc/)
(本文来源于图老师网站,更多请访问https://www.tulaoshi.com/cadjc/)
1、用样条曲线纵横布置为圆弧平面,接着升高中间线条并夹点连接相关线而形成空间曲线,如图1、2所示:


2、用工具将图2生成曲面这就是帽壳了,如图3所示,将其旋转180度以灰色视图显示如图4所示。


3、用多边形命令,绕帽壳外围画24边形平面,再跳跃式的夹住角的节点以收缩角顶,使之成为多角形,然后选择S参数以生成花瓣状的曲线,如图5所示。

4、用工具将刚画的花瓣状的曲线拉伸少许高度,以辅助下步创建帽沿曲面之用(如图6所示):

5、做好后向下移动移动距离,使其以后生成的帽沿有一定的坡度。显然拉伸的辅助图下降后,使帽壳与辅助图间存在一定的距离,如图7所示。

6、用工具,将帽壳底边边界线与辅助图的外边线过渡为新的曲面,这就是帽沿了。如图8、9所示。


7、用工具将帽沿延伸少许宽度,作为帽沿边子带。如图10所示。再将帽壳的底边线拉伸一定高度作为帽圈带,这就不用细说了,做好的模型如图11所示。


8、附上材质渲染就是一顶带花边的帽子了,如图12和图13所示。


9、如果要帽子的边沿再加宽点,那就再用曲面延伸工具予以延伸即可,如图14所示。

(本文来源于图老师网站,更多请访问https://www.tulaoshi.com/cadjc/)
来源:https://www.tulaoshi.com/n/20160408/2166377.html
看过《利用AutoCAD绘制十字形螺丝刀头》的人还看了以下文章 更多>>