下面请跟着图老师小编一起来了解下AutoCAD曲面命令简单打造漂亮的帽子,精心挑选的内容希望大家喜欢,不要忘记点个赞哦!
【 tulaoshi.com - cad教程 】
详细操作过程如下:
效果图如下:

1、用样条曲线纵横布置为圆弧平面,接着升高中间线条并夹点连接相关线而形成空间曲线,如图1、2所示:


2、用工具将图2生成曲面这就是帽壳了,如图3所示,将其旋转180度以灰色视图显示如图4所示。


3、用多边形命令,绕帽壳外围画24边形平面,再跳跃式的夹住角的节点以收缩角顶,使之成为多角形,然后选择S参数以生成花瓣状的曲线,如图5所示。

4、用工具将刚画的花瓣状的曲线拉伸少许高度,以辅助下步创建帽沿曲面之用(如图6所示):
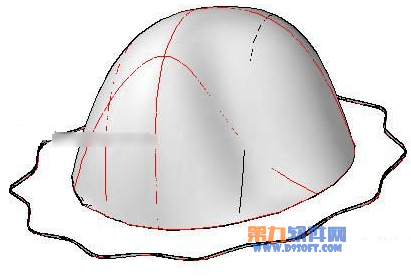
5、做好后向下移动移动距离,使其以后生成的帽沿有一定的坡度。显然拉伸的辅助图下降后,使帽壳与辅助图间存在一定的距离,如图7所示。
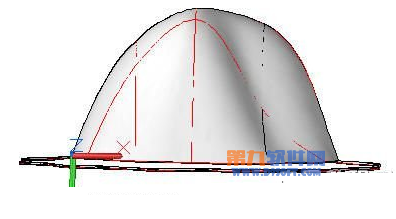
6、用工具,将帽壳底边边界线与辅助图的外边线过渡为新的曲面,这就是帽沿了。如图8、9所示。

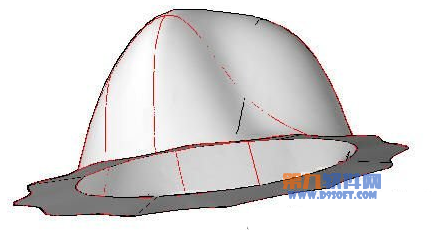
7、用工具将帽沿延伸少许宽度,作为帽沿边子带。如图10所示。再将帽壳的底边线拉伸一定高度作为帽圈带,这就不用细说了,做好的模型如图11所示。


8、附上材质渲染就是一顶带花边的帽子了,如图12和图13所示。


9、如果要帽子的边沿再加宽点,那就再用曲面延伸工具予以延伸即可,如图14所示。

具体操作过程如下
最后效果图

开始制作:
1、在CAD中按下图绘一个旋转面。
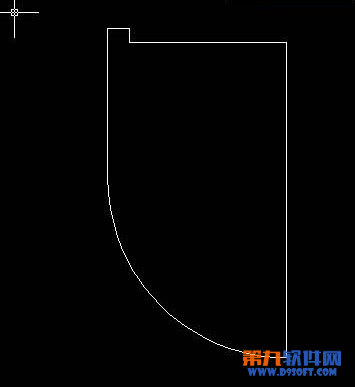
2、region创建面域,选择刚做好的图形!

3、再在左边,绘一个小四边形,位置如图!

4、再绘羽毛杆旋转面,大小如图!上面小,下面大

5、再制作羽毛,用spline样条线绘出形状,之后创建成面域region,样式如图!

6、revolve旋转,选择所有须旋转面!EXT拉伸羽毛边,厚度自定!


7、移tulaoshi动M,把羽毛杆移动到如图位置!(其它羽毛重复上面的操作步骤即可!)

想详细介绍下面开始分析:
一、AutoCAD2013对象捕捉菜单
在AutoCAD2013绘图窗口中按住后单击鼠标右键可以弹出对象捕捉快捷菜单启用对象捕捉功能。
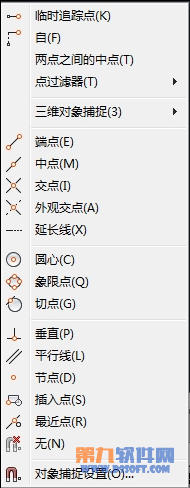
二、在AutoCAD2013草图设置对象捕捉对话框中单击下方的选项按钮,将打开自动捕捉设置框。

图02
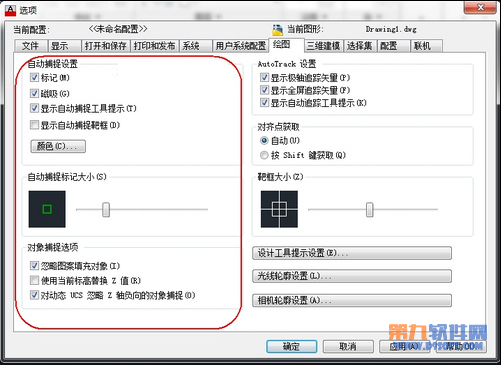
图03
(本文来源于图老师网站,更多请访问https://www.tulaoshi.com/cadjc/)(本文来源于图老师网站,更多请访问https://www.tulaoshi.com/cadjc/)
控制自动捕捉标记、工具提示和磁吸的显示。
如果光标或靶框位于对象上,可以按键遍历该对象可用的所有捕捉点。
(本文来源于图老师网站,更多请访问https://www.tulaoshi.com/cadjc/)(本文来源于图老师网站,更多请访问https://www.tulaoshi.com/cadjc/)
控制自动捕捉标记的显示。该标记是当十字光标移到捕捉点上时显示的几何符号。
(本文来源于图老师网站,更多请访问https://www.tulaoshi.com/cadjc/)(本文来源于图老师网站,更多请访问https://www.tulaoshi.com/cadjc/)
打开或关闭自动捕捉磁吸。磁www.tulaoshi.com吸是指十字光标自动移动并锁定到最近的捕捉点上。
(本文来源于图老师网站,更多请访问https://www.tulaoshi.com/cadjc/)(本文来源于图老师网站,更多请访问https://www.tulaoshi.com/cadjc/)
控制自动捕捉工具提示的显示。工具提示是一个标签,用来描述捕捉到的对象部分。
(本文来源于图老师网站,更多请访问https://www.tulaoshi.com/cadjc/)(本文来源于图老师网站,更多请访问https://www.tulaoshi.com/cadjc/)
打开或关闭自动捕捉靶框的显示。
靶框是捕捉对象时出现在十字光标内部的方框。
(本文来源于图老师网站,更多请访问https://www.tulaoshi.com/cadjc/)(本文来源于图老师网站,更多请访问https://www.tulaoshi.com/cadjc/)
显示图形窗口颜色对话框。
(本文来源于图老师网站,更多请访问https://www.tulaoshi.com/cadjc/)(本文来源于图老师网站,更多请访问https://www.tulaoshi.com/cadjc/)
设定自动捕捉标记的显示尺寸。
(本文来源于图老师网站,更多请访问https://www.tulaoshi.com/cadjc/)(本文来源于图老师网站,更多请访问https://www.tulaoshi.com/cadjc/)
设置执行对象捕捉模式。
(本文来源于图老师网站,更多请访问https://www.tulaoshi.com/cadjc/)(本文来源于图老师网站,更多请访问https://www.tulaoshi.com/cadjc/)
指定对象捕捉的选项。
(本文来源于图老师网站,更多请访问https://www.tulaoshi.com/cadjc/)(本文来源于图老师网站,更多请访问https://www.tulaoshi.com/cadjc/)
指定对象捕捉忽略对象捕捉位置的 Z 值,并使用为当前 UCS 设置的标高的 Z 值。
(本文来源于图老师网站,更多请访问https://www.tulaoshi.com/cadjc/)(本文来源于图老师网站,更多请访问https://www.tulaoshi.com/cadjc/)
指定使用动态 UCS 期间对象捕捉忽略具有负 Z 值的几何体。
(本文来源于图老师网站,更多请访问https://www.tulaoshi.com/cadjc/)(本文来源于图老师网站,更多请访问https://www.tulaoshi.com/cadjc/)
控制与AutoTrack (自动追踪)方式相关的设置,此设置在极轴追踪或对象捕捉追踪打开时可用(请参见 DSETTINGS)。
(本文来源于图老师网站,更多请访问https://www.tulaoshi.com/cadjc/)(本文来源于图老师网站,更多请访问https://www.tulaoshi.com/cadjc/)
当极轴追踪打开时,将沿指定角度显示一个矢量。使用极轴追踪,可以沿角度绘制直线。极轴角是 90 度的约数,如 45、30 和 15 度。(TRACKPATH 系统变量 = 2)
在AutoCAD2013三维视图中,也显示平行于 UCS 的 Z 轴的极轴追踪矢量,并且工具提示基于沿 Z 轴的方向显示角度的 +Z 或 -Z。
(本文来源于图老师网站,更多请访问https://www.tulaoshi.com/cadjc/)(本文来源于图老师网站,更多请访问https://www.tulaoshi.com/cadjc/)
追踪矢量是辅助用户按特定角度或按与其他对象的特定关系绘制对象的线。如果选择此选项,对齐矢量将显示为无限长的线。(TRACKPATH 系统变量 = 1)
(本文来源于图老师网站,更多请访问https://www.tulaoshi.com/cadjc/)(本文来源于图老师网站,更多请访问https://www.tulaoshi.com/cadjc/)
控制自动捕捉标记、工具提示和磁吸的显示。
(本文来源于图老师网站,更多请访问https://www.tulaoshi.com/cadjc/)(本文来源于图老师网站,更多请访问https://www.tulaoshi.com/cadjc/)
(本文来源于图老师网站,更多请访问https://www.tulaoshi.com/cadjc/)(本文来源于图老师网站,更多请访问https://www.tulaoshi.com/cadjc/)
当靶框移到对象捕捉上时,自动显示追踪矢量。
(本文来源于图老师网站,更多请访问https://www.tulaoshi.com/cadjc/)(本文来源于图老师网站,更多请访问https://www.tulaoshi.com/cadjc/)
按 Shift 键并将靶框移到对象捕捉上时,将显示追踪矢量。
(本文来源于图老师网站,更多请访问https://www.tulaoshi.com/cadjc/)(本文来源于图老师网站,更多请访问https://www.tulaoshi.com/cadjc/)
以像素为单位设置对象捕捉靶框的显示尺寸。
如果选择显示自动捕捉靶框(或 APBOX 设置为 1),则当捕捉到对象时靶框显示在十字光标的中心。靶框的大小确定磁吸将靶框锁定到捕捉点之前,光标应到达与捕捉点多近的位置。取值范围从 1 到 50 像素。
(本文来源于图老师网站,更多请访问https://www.tulaoshi.com/cadjc/)(本文来源于图老师网站,更多请访问https://www.tulaoshi.com/cadjc/)
控制绘图工具提示的颜色、大小和透明度。
(本文来源于图老师网站,更多请访问https://www.tulaoshi.com/cadjc/)(本文来源于图老师网站,更多请访问https://www.tulaoshi.com/cadjc/)
显示工具提示外观对话框。
(本文来源于图老师网站,更多请访问https://www.tulaoshi.com/cadjc/)(本文来源于图老师网站,更多请访问https://www.tulaoshi.com/cadjc/)
显示光线轮廓外观对话框。
(本文来源于图老师网站,更多请访问https://www.tulaoshi.com/cadjc/)(本文来源于图老师网站,更多请访问https://www.tulaoshi.com/cadjc/)
具体制作步骤:
一、CAD中利用五边形角点连线的方式绘制五角形平面,修建后将五角星平面做成免域。
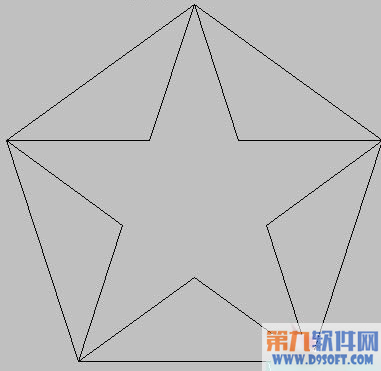
图1
二、然后在五角星平面内侧以边的形式绘制五边形作为辅助图形。
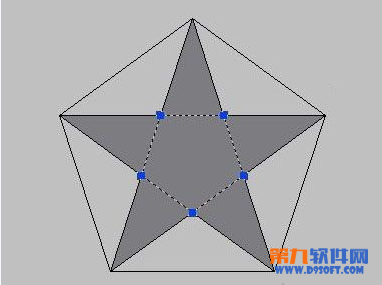
图2
三、转到西南轴侧图,按图绘制辅助线,高度线高度自定,然后选择拉伸命令(命令行输入ext即可)选择五边形免域,输入角度时用鼠标捕图形中心点,和辅助线上图形中心点到辅助线的垂直点,输入高度时捕捉高度线的两个端点,至此完成(删掉多余的辅助线)
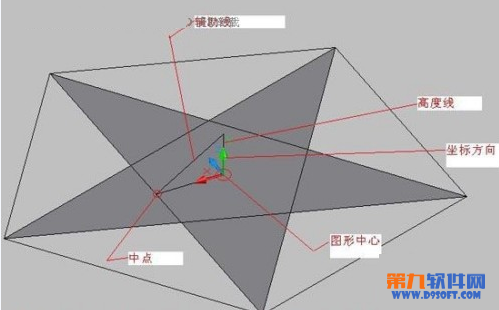
图3
最终效果
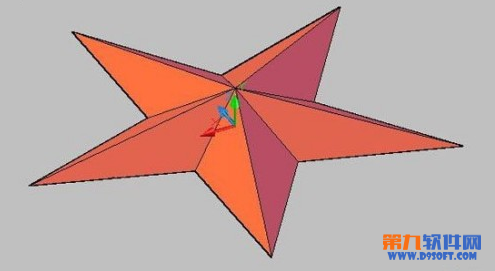
图4
用这个方法还可以绘制一个奔驰标志的立体图形。

图5
先来看下效果图:

1:做出下面的图:
1:做出下面的图:
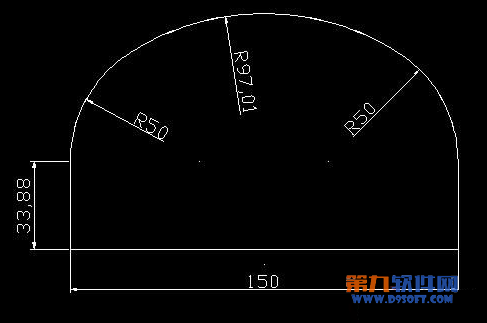
2:转到西南等轴测视图,将原图复制一个再向上移动2个单位,再绕直线旋转2°

3:做出如图的两个面域:

4:将圆弧打断成几部分,删掉不用的:

5:放样,选择两个面域,再选择导向曲线(两条直线及两条圆弧):
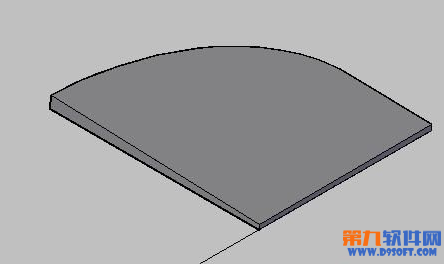
6:将放样出的实体镜像一半并进行并集运算:
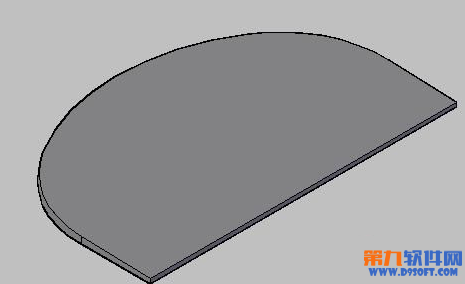
7:回到俯视图,做出如图的面域,在西南等轴测视图中拉伸成实体,用红色实体减去白色实体:



来源:https://www.tulaoshi.com/n/20160408/2166324.html
看过《AutoCAD曲面命令简单打造漂亮的帽子》的人还看了以下文章 更多>>