给自己一点时间接受自己,爱自己,趁着下午茶的时间来学习图老师推荐的AutoCAD非常实用的应用技巧,过去的都会过去,迎接崭新的开始,释放更美好的自己。
【 tulaoshi.com - cad教程 】
在计算机辅助设计软件中,AutoCAD无疑是应用最普遍的,每个工程技术人员都有一些自己的使用经验。其中有些经验不易直接从书籍获取,也难靠自己摸索得来。下面介绍笔者多年来积累的一些教学经验技巧,在实际应用中合理地使用这些技巧能大大提高绘图的效率和质量。
一、妙用夹点编辑命令
在使用夹点编辑命令时,很多人把该命令仅仅当成STRETCH(拉伸)、MOVE(移动)、ROTATE(旋转)、SCALE(缩放)和MIRROR(镜像)等单个命令的简单重复。实际上,如果灵活运用该命令中丰富的编辑方式并巧妙组合,能大大提高绘图效率。基于AutoCAD较强的实践性,现以图1为例,说明夹点编辑命令的巧妙运用。步骤如下:
1.作直径为1的半圆;
2.在Command状态下,拾入圆,激活左或右端点为关键点,待命令行出现拉伸提示时,按三次回车键至比例缩放,选择复制选项并依次输入比例缩放因子1/6、2/6、3/6、4/6、5/6;
3.再次运用夹点编辑命令中的旋转结合复制将前两步绘制出的图形旋转180°即可。(注意:此时关键点选择为直径为1的半圆的圆心)

图1
用夹点编辑命令绘制圆形
二、矩形倒圆(直)角命令的应用
AutoCAD创建矩形,一般采用直接输入长宽的数值或选择端点的方式来完成。实际上,还可以利用矩形命令里倒直角或圆角的方式高效快速地绘制带有直角或圆角的图形。点击矩形按钮或输入rec命令后,首先根据提示选择f或c参数,确定圆角半径或直角距离,再输入矩形的长和宽即可。现以图2为例,说明矩形倒圆(直)角命令的巧妙运用。
1.点击矩形按钮或输入rec;
2.根据提示选择f参数,输入半径为10;
3.指定第一个角点后,输入矩形长宽的相对坐标即@40,20。
仅用一个命令画出如此复杂的图形,大大节省作图时间。
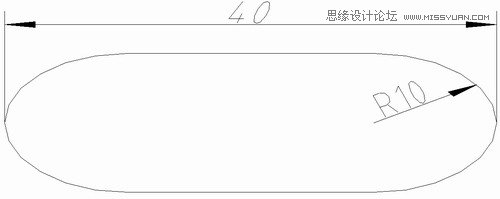
图2
矩形倒圆角命令的应用
三、表格处理
AutoCAD有强大的图形功能,但表格处理功能较弱。而实际工作中,往往需要在AutoCAD中制作表格,如大型装配图的标题栏等。使用者一般采用画线方法绘制表格,再在表格中填写文字,或者利用链接与嵌入的方式插入Word或Excel表格的方法。这两种方法不但效率低下,修改麻烦,还很难精确控制文字位置,而且不易输入特殊符号。笔者所使用的处理方法如下:
1.在Excel或Word中制作表格,并按AutoCAD字体要求填充表格内容;
2.将制作好的表格复制到剪贴板;
3.进入AutoCAD界面,选择edit(编辑)菜单中的Paste
special(选择性粘贴),在出现的对话框(见图3所示)中选择作为AutoCAD
Entities(AutoCAD图元),点击确定按扭,表格即转化成AutoCAD实体;
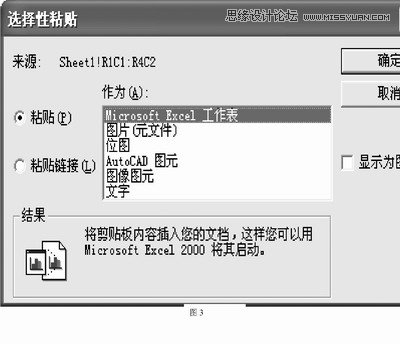
图3
制作AutoCAD表格
4.用explode(炸开)命令将此AutoCAD实体分解,按需要编辑表格内容或表格图线。用上述方法处理过的表格在AutoCAD中的效果如下图4所示。

图4
经过处理的AutoCAD表格
四、中西文字高处理
AutoCAD进行中西文混排时,西文比较高,中文比较矮,看起来很不美观。原因是对于同样高度的字,中西文字模生成时使用了不同的度量方法。这里笔者提供了一个解决方法,可供大家参考:AutoCAD简体中文版提供的字库中,中文是按照国家有关标准创建的长仿宋字体GBCBIG.SHX,为了配合这个中文字模,创建了与之配套的、比较矮的两个西文字体GBEMOR.SHX和GBEICT.SHX,因此当中西文混排时,只要选择上述字体,写出的文本就比较好看,也符合国标,效果如图5所示。
图5
(本文来源于图老师网站,更多请访问https://www.tulaoshi.com/cadjc/)AutoCAD中的字体
五、公差标注技巧
机械设计工程图中,公差标注是基本的需求,但AutoCAD提供的尺寸公差标注步骤繁琐。它需要在Dimension
style Manager(尺寸样式管理)中先建立一个公差标注式样,然后在Tolerance(公差)和primary
Unit(主要单位)选项中进行上下偏差等有关参数的预先设置,每标注一个不同的尺寸公差都要返回Dimension Style
Manager中进行设置,且只能标注极限偏差。对于要同时标注公差代号和极限偏差的尺寸如Ф35H8(+0.039^0),则无能为力了。笔者提供下列简单易行的方法标注此类复杂公差:
1.点击直线标注按钮或输入命令dli;
2.根据出现的提示选择m参数;
3.在出现的多行文字编辑器对话框中的Character(字符)选项卡中删除(原尺寸),输入%%C35H8(+0.039^0)(注意插入^分开上下偏差),拖动鼠标选中+0.039^0,单击(b/a)(堆叠/取消堆叠)按钮,如图6所示。
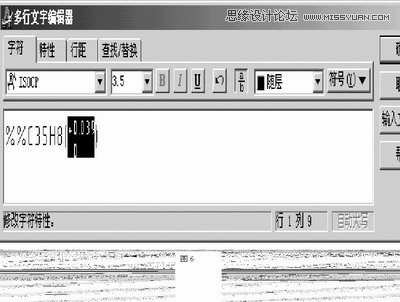
图6 公差编辑
4.单击OK按钮,退出对话框。
一、创建与设置尺寸标注样式
1、尺寸标注样式
尺寸标注四要素:尺寸界线、尺寸线、尺寸起止符号(箭头)、尺寸数字
2、标注样式管理器
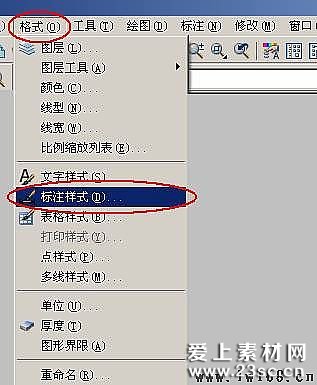
(1)新建尺寸标注样式
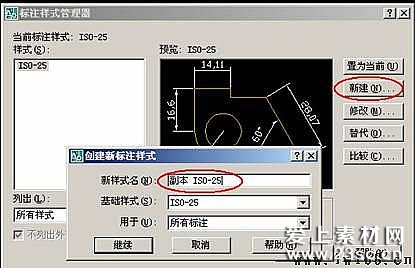

选继续:
(2)将某标注样式置为当前

(3)设置尺寸标注样式

二、标注尺寸的方法
(本文来源于图老师网站,更多请访问https://www.tulaoshi.com/cadjc/)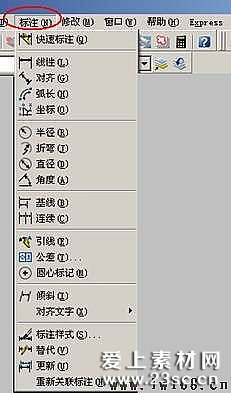
Tulaoshi.com1、线性标注和对齐标注命令
给图形标注尺寸
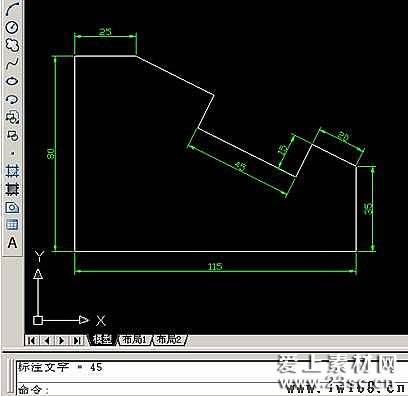
未标注前:

步骤:(1),打开格式标注样式à标注样式管理器

(2), 启用线性标注命令,用鼠标单击轮廓线的两个端点,
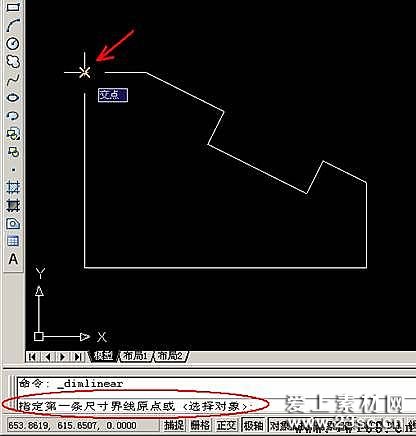
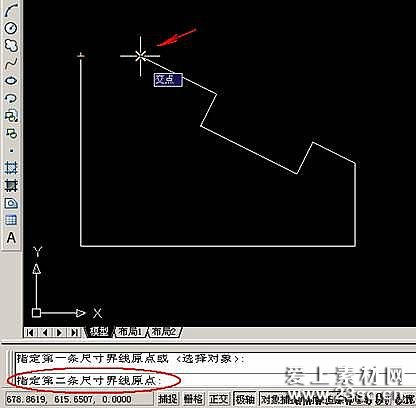
然后,输入控制距离:8,再按Enter。

(3)重复线性标注命令,完成全部水平和垂直尺寸标注
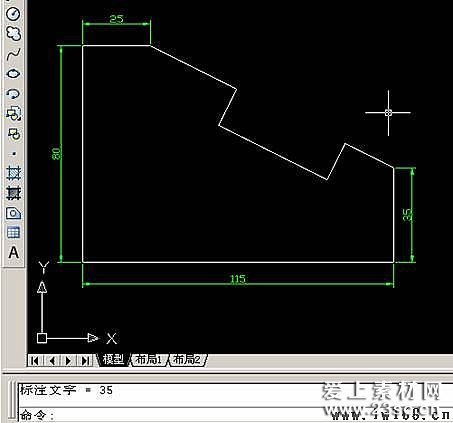
这次CAD教程带来AutoCAD2013中文版使用编辑图案填充工具更改图案填充详解。AutoCAD2013编辑图案填充工具主要用于修改现有的图案填充对象,例如修改现有图案填充的图案、比例tulAOshI和角度等。
1.在AutoCAD2013命令行中输入并按空格键执行命令;或在AutoCAD2013常用工具栏中单击选择修改按钮,从打开的下拉列表中选择 编辑图案填充按钮。
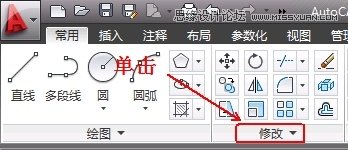
图01
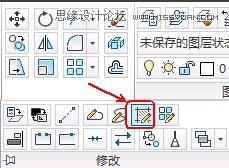
图02
2.在AutoCAD2013绘图窗口中单击选择已有的图案填充对象,如图所示。
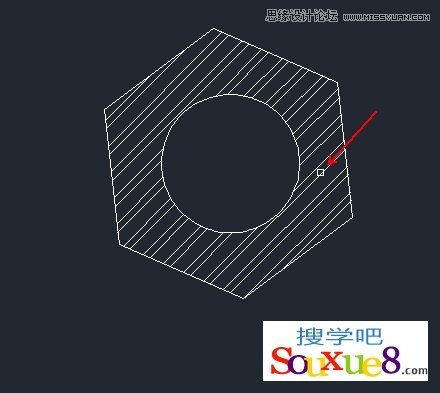
图03
3.在弹出的图案填充编辑器中更改所选图案填充的各项参数。
对话框中,只有用正常颜色显示的项才可以被用户操作。利用此对话框,可以对AutoCAD2013已填充的图案进行诸如更改填充图案、填充比例及旋转角度等操作。
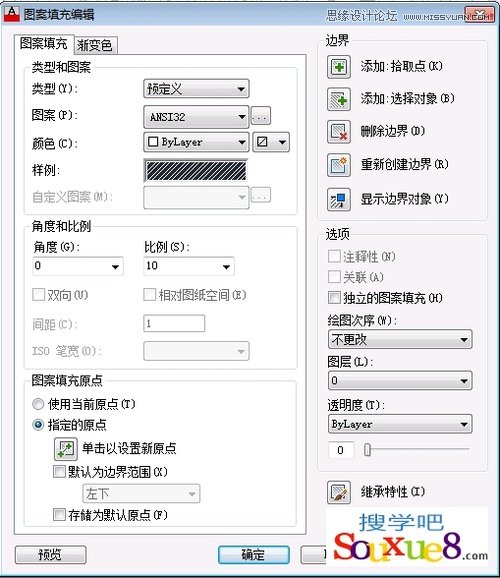
图04
4.这里我们更改图案填充为AutoCAD2013渐变色填充,并设置渐变颜色,如图所示。
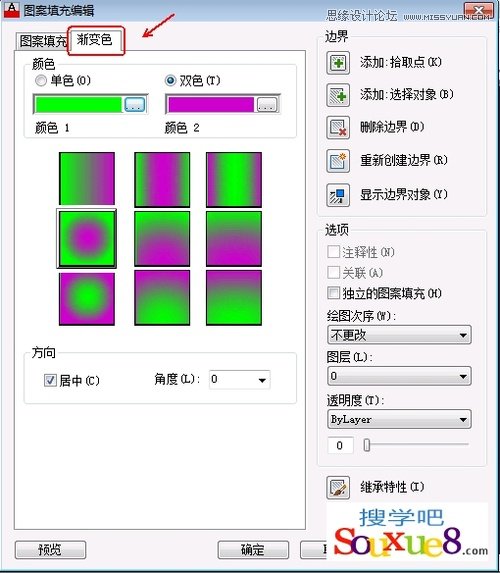
图05
5.设置好参数后,单击确定按钮,得到更改图案填充AutoCAD2013效果如图。
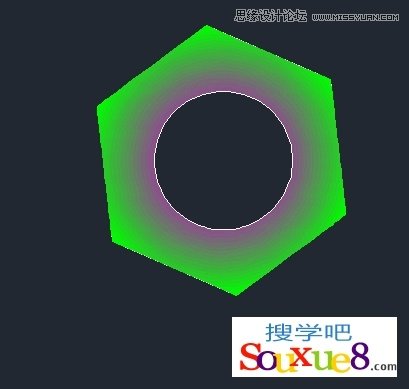
AutoCAD for windows的所有版本里,都支持对Default Save As Format的设置,即op设置里修改默认保存文件的格式,以便不同工作环境间的文件交互。但是AutoCAD2013 for Mac却没有这个设置选项,以至于很长时间以来,每次要给别人发图之前,都需要用Save as,然后选择低版本格式,再保存,十分不便。 那么有没有更加快捷的方法呢?请看下面PC6图老师小编给您带来的解决方法。

尽管AutoCAD2013 for Mac没有修改默认保存格式的对话窗口,但是可以通过输入命令来实现修改。复制如下这行命令到AutoCAD命令栏,然后回车即可,注意:需包含括号!
(setenv "DefaultFormatForSave" "24")
并且,可以自定义其中的两位数数字,不同的数字对应不同的默认保存格式:
1- AutoCAD R12 DXF
12- AutoCAD 2000 DWG
13- AutoCAD 2000 DXF
24- AutoCAD 2004 DWG
25- AutoCAD 2004 DXF
36- AutoCAD 2007 DWG
37- AutoCAD 2007 DXF
48- AutoCAD 2010 DWG
49- AutoCAD 2010 DXF
50- AutoCAD 2010 DWT
60- AutoCAD 2013 DWG
61- AutoCAD 2013 DXF
62- AutoCAD 2013 DWT
公司刚从XP系统换到了WIN7系统,但是在安装CAD的时候遇到了问题。。
在win7 32位系统下安装AutoCAD2006中文版时,安装不上,提示已终止AutoCAD2006-Simplifieng安装,请检查C UserADMINI~1AppDataLocalTempAutoCAD2006 Setup.log 以获取详细信息。
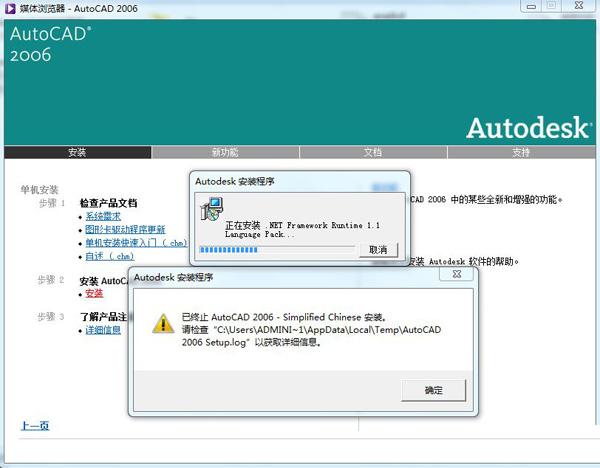
经过研究和百度,绿色联盟最后找到了解决方法:
您可以找到autoCAD2006安装程序的目录下 BinacadFeuiacad.msi,双击安装acad.msi,即可绕过NET Framework1.1安装,直接安装autoCAD2006。
不要运行setup.exe。运行setup会有如下对话框提示:已终止AutoCAD2006-Simplifieng安装,请检查C UserADMINI~1AppDataLocalTempAutoCAD2006 Setup.log 以获取详细信息。
总结原因:遇到此类问题,一般是AutoCAD2006的安装程序在自检系统时会检查NET Framework1.1是否安装,没安装会先安装NET Framework1.1,然后安装autoCAD2006。由于安装文件需要的NET Framework1.1版本过老,不能在win7 64位下安装,导致autoCAD2006不能安装。
来源:https://www.tulaoshi.com/n/20160408/2163019.html
看过《AutoCAD非常实用的应用技巧》的人还看了以下文章 更多>>