想不想get新技能酷炫一下,今天图老师小编就跟大家分享个简单的PS制作人脸逼真石裂效果教程,一起来看看吧!超容易上手~
【 tulaoshi.com - PS 】
&nb(图老师整理)sp; 先看一下最终效果:
(本文来源于图老师网站,更多请访问https://www.tulaoshi.com/ps/)
1.首先找到照片,您可以添加纹理。例如,您可以使用我提供的或你当然可以去看看谷歌图片和一些有趣的图片。您也需要寻找合适的石材纹理。好了,现在用Photoshop来制作照片,您可以使用自由变换工具做适合的调整,到你想要的大小为止。之后,把纹理图片与该男子的脸重合:
(本文来源于图老师网站,更多请访问https://www.tulaoshi.com/ps/)
2. 使用变换垂直翻转并设置不透明度高达50%为纹理层:
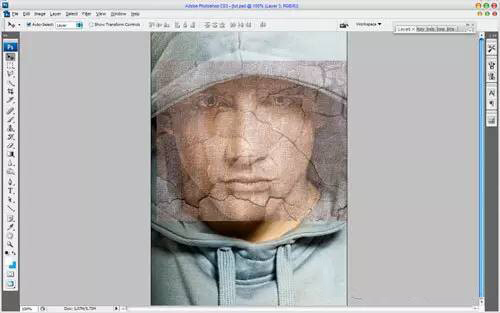
3. 我设置80%的不透明度。之后,应用编辑变换变形改变图像的龟裂位置:

4. 复制一个纹理层,在脖子上制作龟裂,使用编辑变换变形:
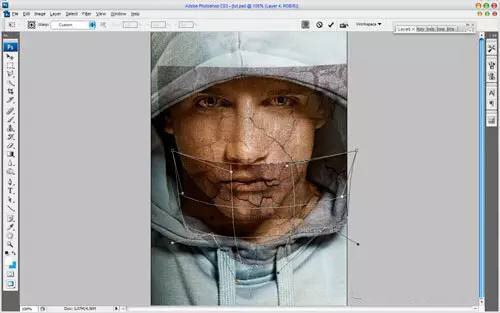
5. 脸部龟裂不明显,我们在来添加更多纹理层,并切去脸部外的皮肤纹理。隐藏上层(按一下眼睛,这表明层可视性)。选择橡皮擦工具和软笔刷约20像素和在脸部边缘进行涂抹:

6. 回到隐层,使之再次可见。现在继续涂抹他的边缘。

7. 合并这些层并给层添加混合模式为叠加。然后,你可能要更增强这一层。并锐化:
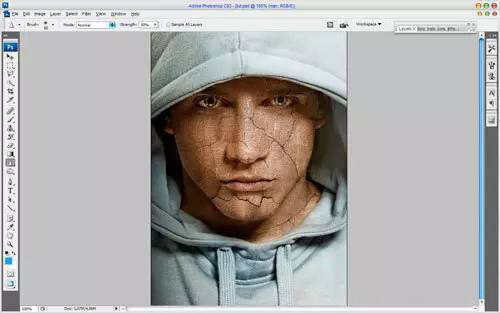
8. 现在,去掉眼镜上的纹理。要做到这一点使用橡皮擦工具和大约为10像素的软笔刷:

9.如果想要纹理看起来有三维效果,应该使用颜色减淡(范围:中间调,曝光:35%)和加深工具(范围:阴影,曝光:40%),交替使用这两个工具,在脸部涂抹一直到你认为合适为止。
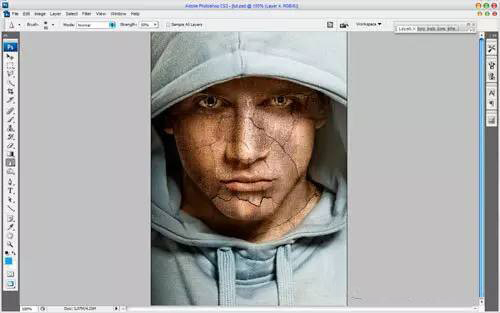
10. 现在,我想增加除脸部以外图片整体的清晰度。使用锐化工具(大小:90px,模式:普通,强度:50%),以获得下图类似的画面:
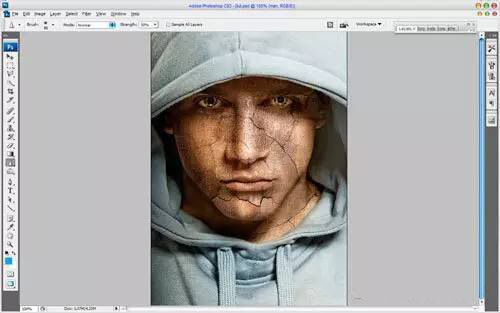
11. 看起来不错!是不是?但是,我们还没有结束!现在是时候添加一些颜色的皮肤。按Ctrl点击图层建立选区,之后创建一个新层,填充颜tulaoShi.com色为#331e01到所选区域:

12. 用Ctrl + D取消选区,选择混合模式里的叠加:

13. 在创建好的皮肤上我觉得我们应该增加一些冷色调,所以用新的颜色。对于这方面我们用矩形选框工具(羽化:100像素),并作出选择如下图:

14. 然后使用图像调整色相/饱和度,并如下图设置:

15. 删除选区用Ctrl + D.现在我们有这样一个效果:

16. 看上去太棒了!要完成教程之前选择橡皮擦工具,并与100像素大小的圆形软毛刷,并在面部和颈部的下部涂抹!

最终效果:

来源:https://www.tulaoshi.com/n/20160405/2127631.html
看过《PS制作人脸逼真石裂效果》的人还看了以下文章 更多>>