下面图老师小编要跟大家分享ps快速抠出火焰音符技巧,简单的过程中其实暗藏玄机,还是要细心学习,喜欢还请记得收藏哦!
【 tulaoshi.com - PS 】
原图

最终效果

1、打开原图素材,进入通道面板,分别把各个通道复制一层。
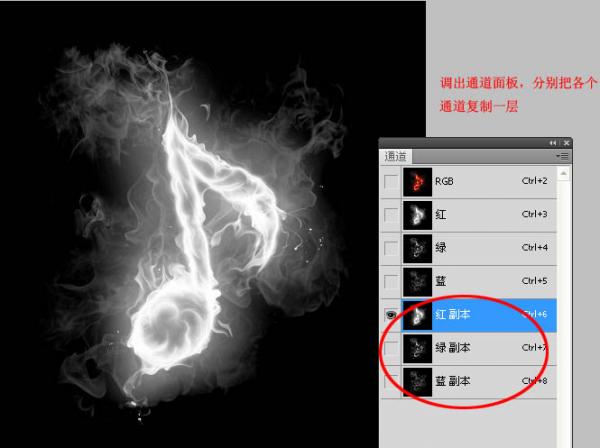
2、按住Ctrl键,鼠标右击红色通道副本,载入选区。
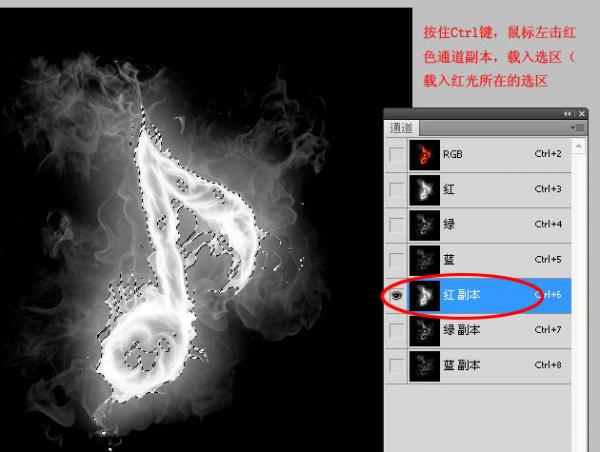
3、回到图层面板,tuLaoShi.com新建一个图层命名为红,在选区填充颜色:R:255,G:0,B:0。
(本文来源于图老师网站,更多请访问https://www.tulaoshi.com/ps/)
4、然后剩下两个和载入红光选区道理一样,图层绿填充www.tulaoshi.com颜色:R:0,G:255,B:0;图层蓝添加颜色:R:0,G:0,B:255。
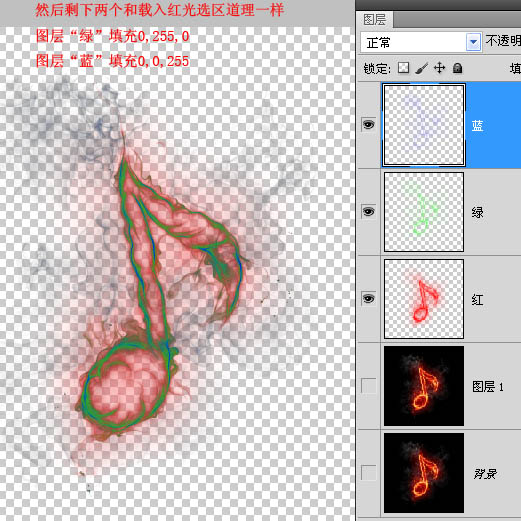
5、图层蓝,混合模式改为滤色,效果如下图。
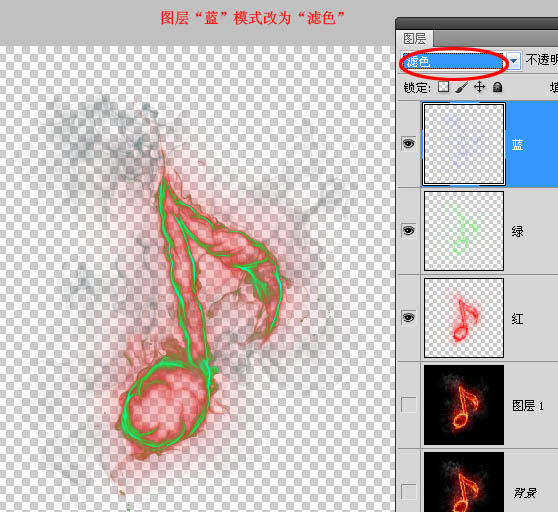
6、图层绿混合模式改为滤色。
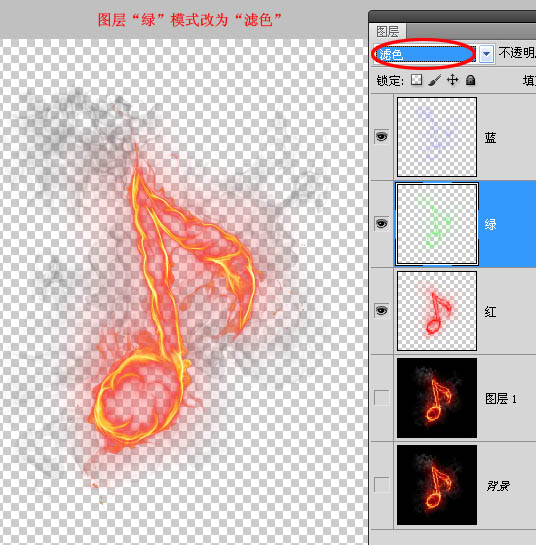
7、图层红混合模式改为正常,然后按Ctrl + E 合并这几个图层。
(本文来源于图老师网站,更多请访问https://www.tulaoshi.com/ps/)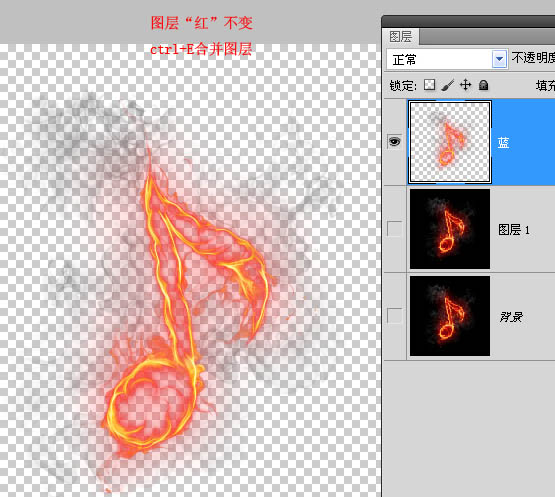
最后加上自己喜欢的背景,完成最终效果。
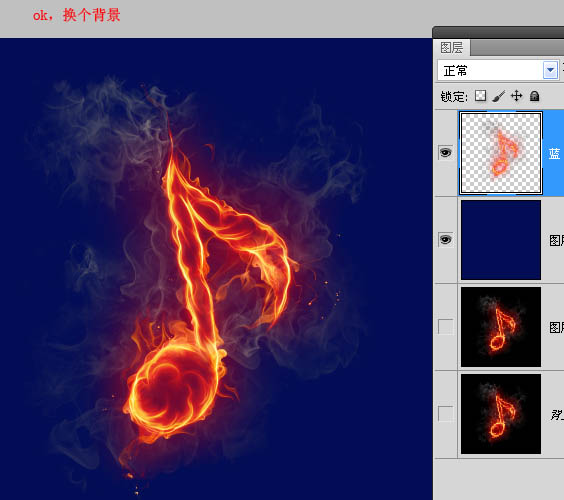
最终效果:

来源:https://www.tulaoshi.com/n/20160405/2126896.html
看过《ps快速抠出火焰音符技巧》的人还看了以下文章 更多>>