今天天气好晴朗处处好风光,好天气好开始,图老师又来和大家分享啦。下面给大家推荐利用PS液化滤镜把帅哥头像转为搞笑漫画头像,希望大家看完后也有个好心情,快快行动吧!
【 tulaoshi.com - PS 】
在网上看多了人物夸张的漫画,手绘又不是很厉害,又想做出效果,实在是纠结。。。下面的PS教程就会帮你解决这个问题了,见识一下PS液化功能的强大吧。
原图
最终效果

(本文来源于图老师网站,更多请访问https://www.tulaoshi.com/ps/)

(本文来源于图老师网站,更多请访问https://www.tulaoshi.com/ps/)
1、首先打开需要做效果www.tulaoshi.com的人物,Ctrl + J 从新复制一层。通过钢笔工具将人物抠出,如图。
(本文来源于图老师网站,更多请访问https://www.tulaoshi.com/ps/)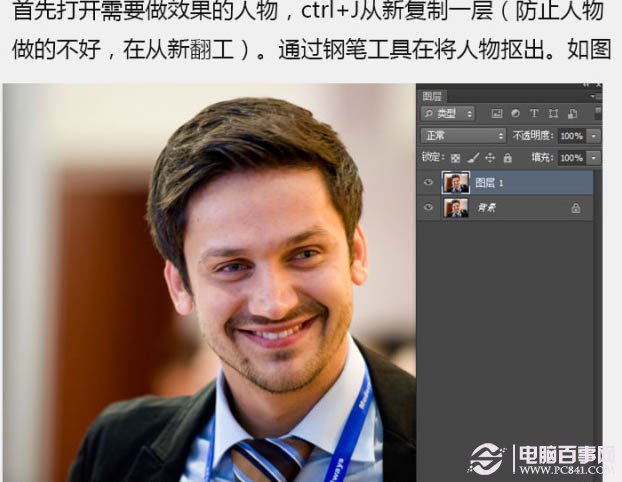
(本文来源于图老师网站,更多请访问https://www.tulaoshi.com/ps/)
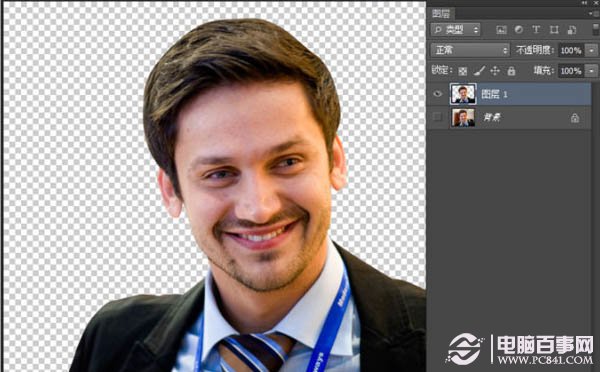
(本文来源于图老师网站,更多请访问https://www.tulaoshi.com/ps/)
2、点击菜单:滤镜 液化,打开液化面板。
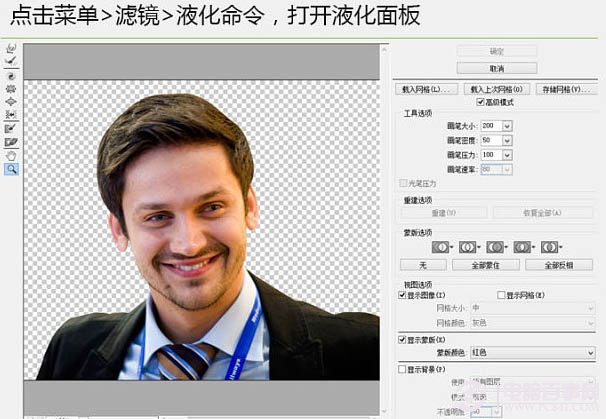
(本文来源于图老师网站,更多请访问https://www.tulaoshi.com/ps/)
3、通过液化工具,开始调整头部,将人物的特点尽可能的夸张,工具就太简单了,不明白的选中工具,点击人物就明白了。
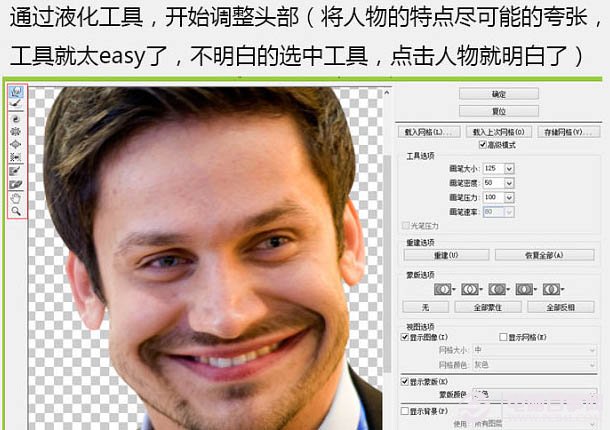
(本文来源于图老师网站,更多请访问https://www.tulaoshi.com/ps/)
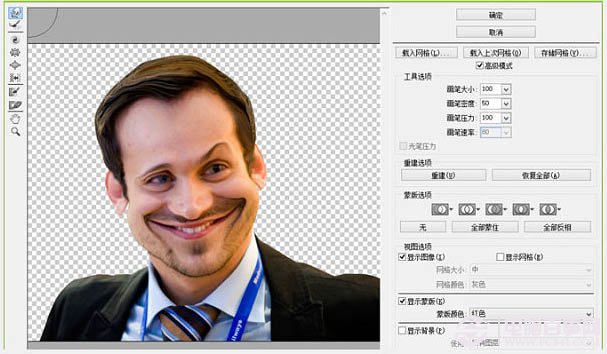
(本文来源于图老师网站,更多请访问https://www.tulaoshi.com/ps/)
4、首先通过冻结蒙版工具,将头部全部涂抹上,这样在调整身体的时候,头部就不会受到影响了。

(本文来源于图老师网站,更多请访问https://www.tulaoshi.com/ps/)
5、开始调整身体,让身体小些,调整的时候注意细节,需要耐心。点击确定回到图层。
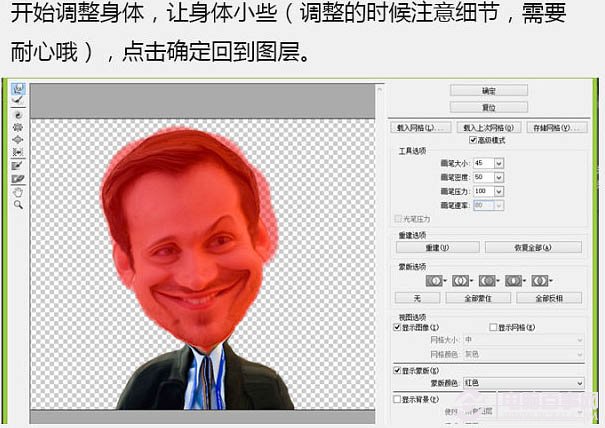
(本文来源于图老师网站,更多请访问https://www.tulaoshi.com/ps/)
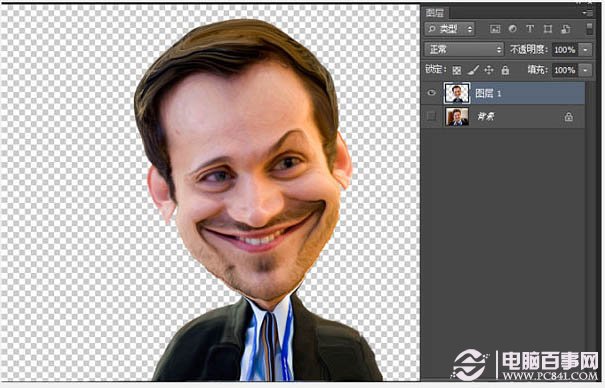
(本文来源于图老师网站,更多请访问https://www.tulaoshi.com/ps/)
6、找个背景放入内部,调整一下人物的边缘。修整完成后和背景层合并。
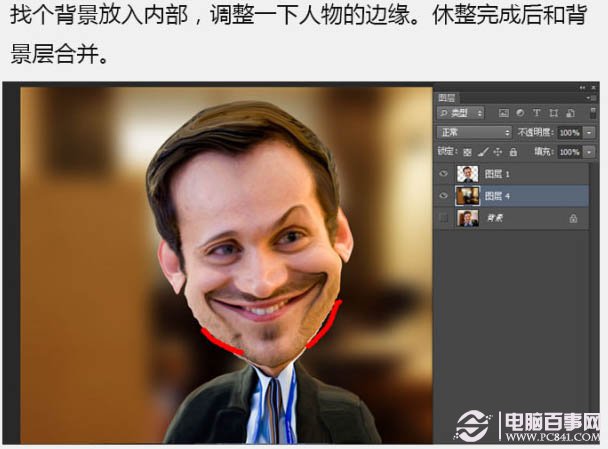
(本文来源于图老师网站,更多请访问https://www.tulaoshi.com/ps/)
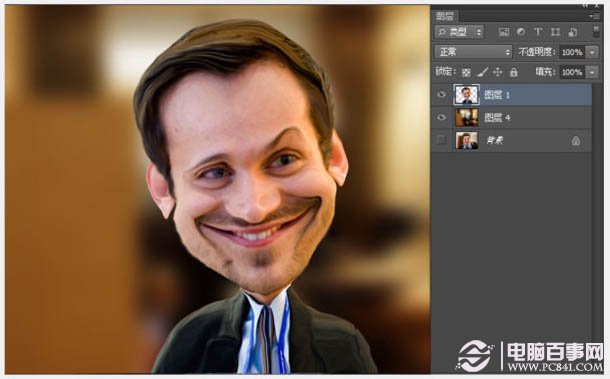
(本文来源于图老师网站,更多请访问https://www.tulaoshi.com/ps/)

(本文来源于图老师网站,更多请访问https://www.tulaoshi.com/ps/)
7、通过涂抹工具调整细节,涂抹皮肤及明暗部分,让整体效果更像绘制出来的。
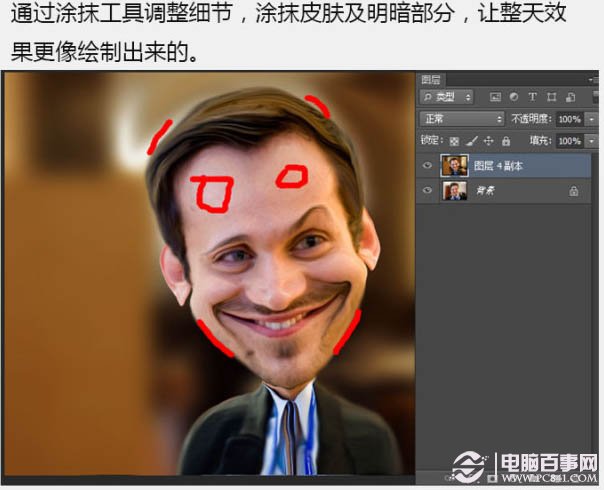
(本文来源于图老师网站,更多请访问https://www.tulaoshi.com/ps/)
8、Ctrl + J 重新复制一层,点击菜单:滤镜 滤镜库 艺术效果 绘画涂抹,数值根据不同的人物及颜色自行调整。
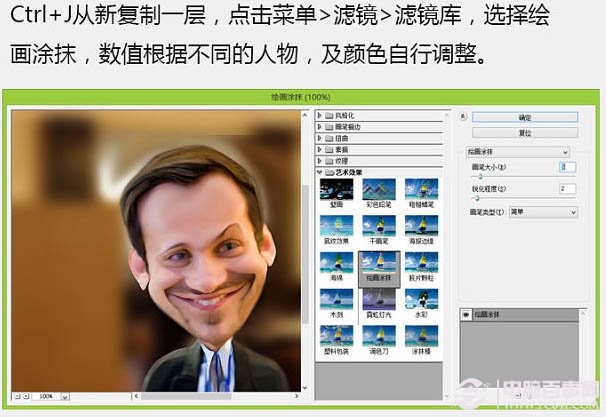
(本文来源于图老师网站,更多请访问https://www.tulaoshi.com/ps/)
9、通过橡皮擦工具,将眼睛等需要增加质感的重新擦出,如图。
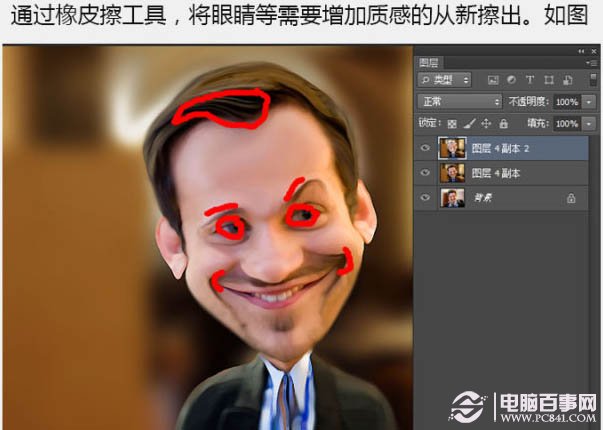
(本文来源于图老师网站,更多请访问https://www.tulaoshi.com/ps/)
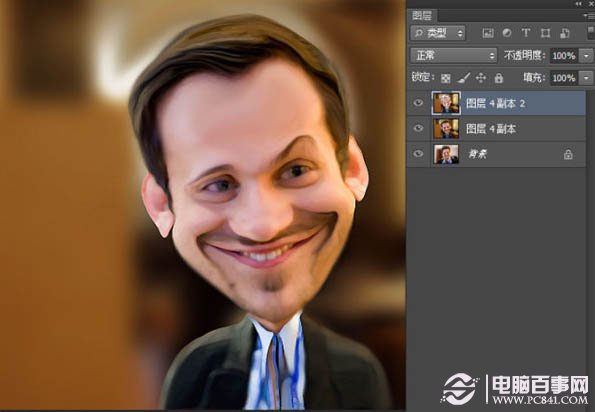
(本文来源于图老师网站,更多请访问https://www.tulaoshi.com/ps/)
现在画面有些单调,新建图层绘制一个径向渐变,将图层模式换成叠加,让画面颜色更丰富,之后再添加纹理图层,让画面看起来更为舒适就可以了。
最终效果:

(本文来源于图老师网站,更多请访问https://www.tulaoshi.com/ps/)
以上就是利用PS液化滤镜把帅哥头像转为搞笑漫画头像教程,怎么样?觉得有意思的朋友,不放自行练习试试。
来源:https://www.tulaoshi.com/n/20160405/2126637.html
看过《利用PS液化滤镜把帅哥头像转为搞笑漫画头像》的人还看了以下文章 更多>>