想不想get新技能酷炫一下,今天图老师小编就跟大家分享个简单的PS滤镜制作可爱的格子布材质背景效果教程教程,一起来看看吧!超容易上手~
【 tulaoshi.com - PS 】
效果
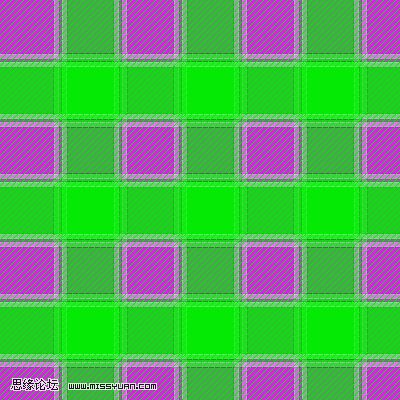
1、新建一个画布
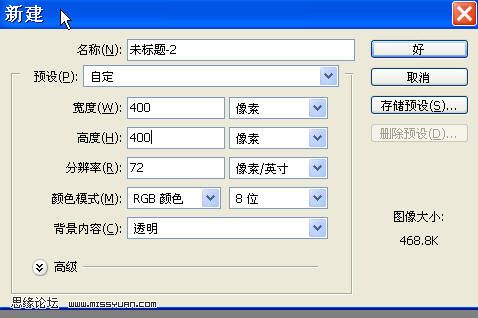
2、拉一个渐变
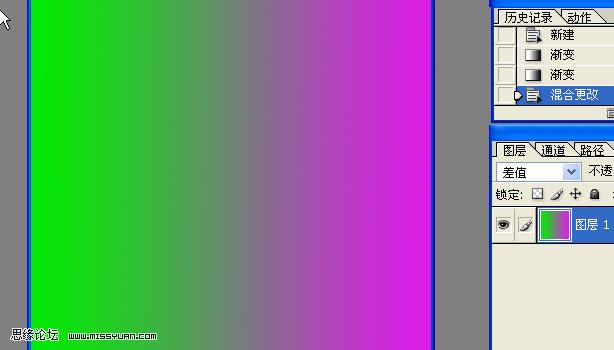
3、使用 滤镜 扭曲 波浪
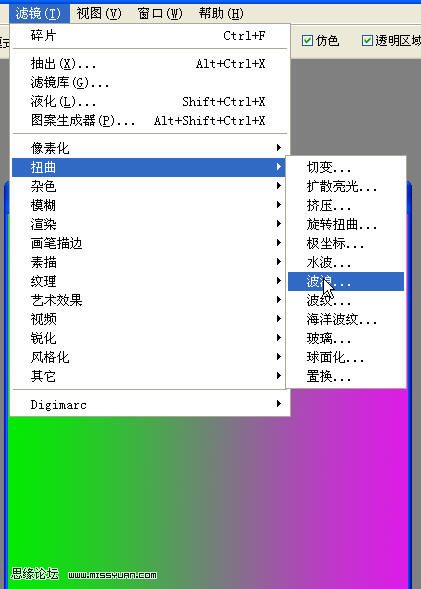
详细参数如下
(本文来源于图老师网站,更多请访问https://www.tulaoshi.com/ps/)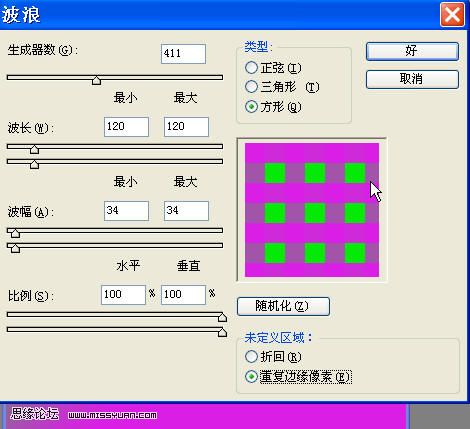
4、应用 滤镜 艺术效果 绘画涂抹
(本文来源于图老师网站,更多请访问https://www.tulaoshi.com/ps/)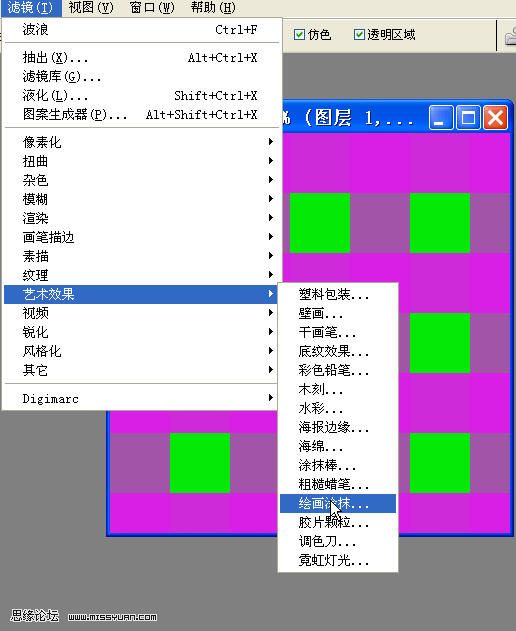
详细参数如下
(本文来源于图老师网站,更多请访问https://www.tulaoshi.com/ps/)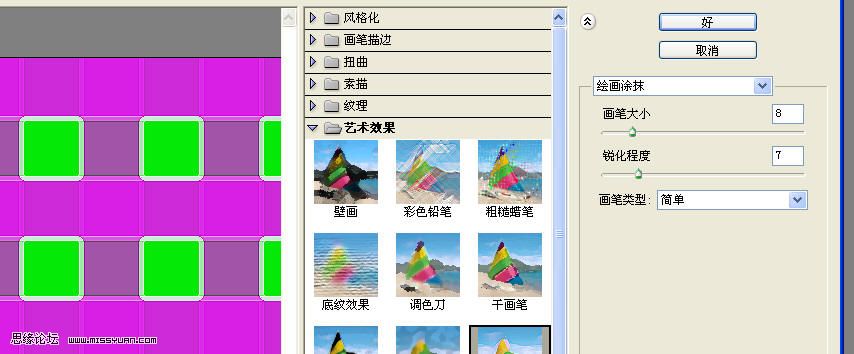
5、像素化
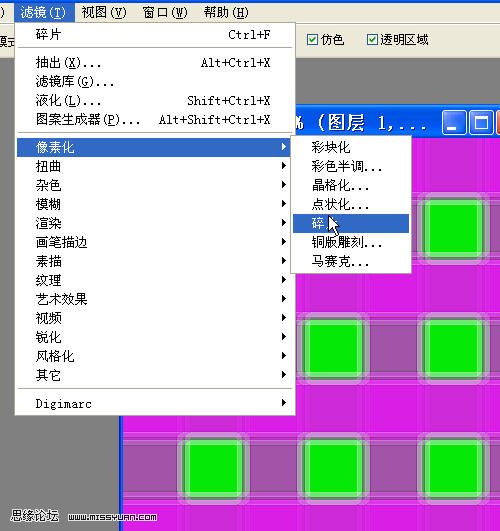
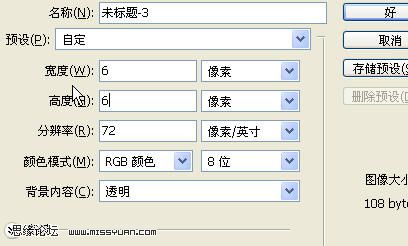
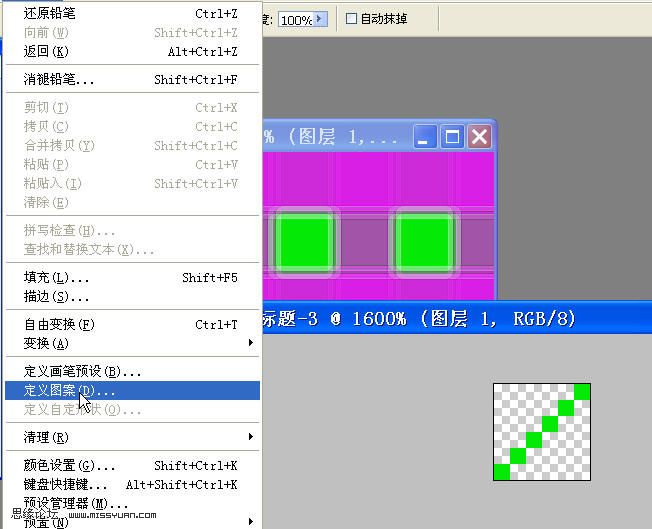 www.tulaoshi.com
www.tulaoshi.com
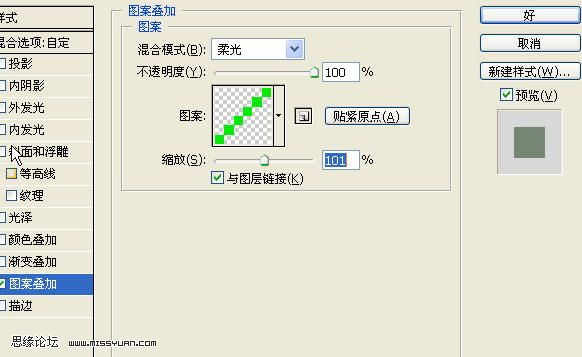
完成最终效果
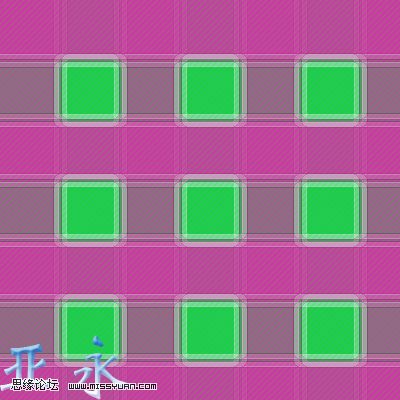
来源:https://www.tulaoshi.com/n/20160405/2126380.html
看过《PS滤镜制作可爱的格子布材质背景效果教程》的人还看了以下文章 更多>>