下面图老师小编跟大家分享一个简单易学的ps滤镜制作绚丽的高光漩涡教程,get新技能是需要行动的,喜欢的朋友赶紧收藏起来学习下吧!
【 tulaoshi.com - PS 】

1、运行Photoshop,执行文件→新建命令,新建光晕文档。
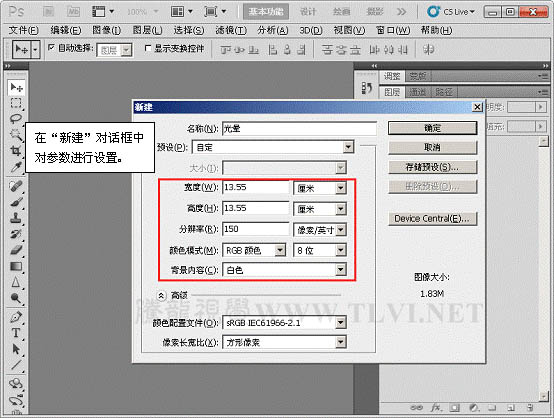
2、将背景图层填充为黑色。
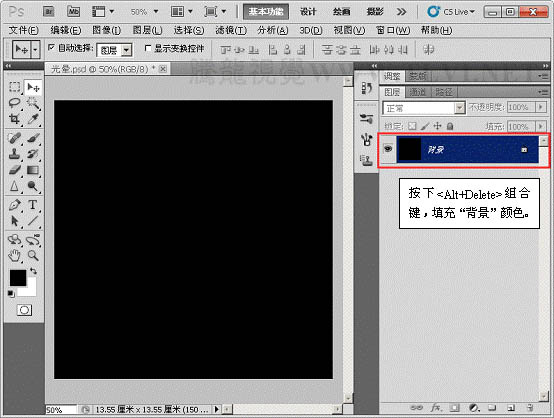
3、选择画笔工具,并对其运行设置。
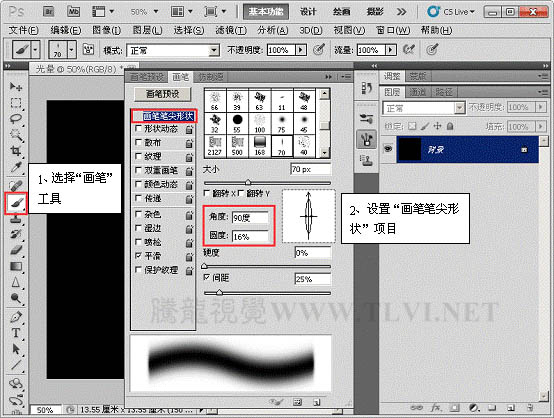

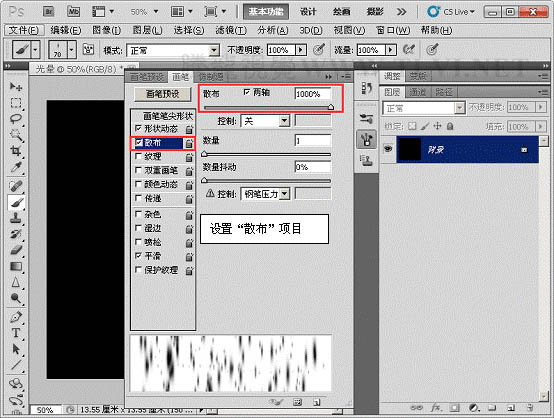
4、设置前景色,使用画笔Tulaoshi.Com工具运行绘制。

5、执行图像→图像旋转→90度顺时针、命令。

6、执行滤镜→风格化→风滤镜命令。


7、执行图像→图像旋转→90度顺时针、命令。
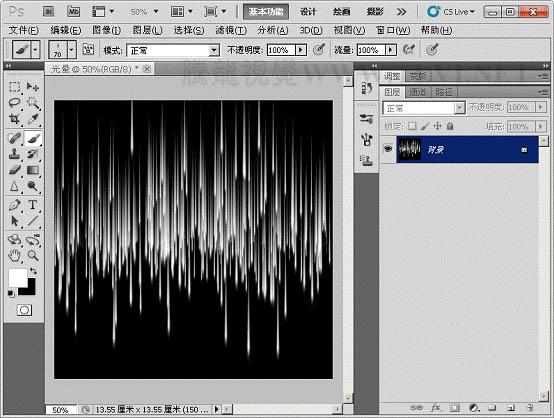
8、执行滤镜→扭曲→极坐标命令。
(本文来源于图老师网站,更多请访问https://www.tulaoshi.com/ps/)

9、打开下图所示的背景,将光晕背景图层移到。



10、执行滤镜→模糊→径向模糊命令。
(本文来源于图老师网站,更多请访问https://www.tulaoshi.com/ps/)
11、执行滤镜→扭曲→旋转扭曲命令。
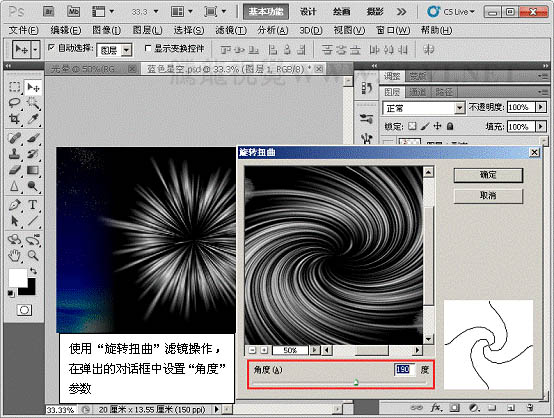
12、对图层 1运行自由变换操作。

13、执行图像→调整→色相/饱和度命令。
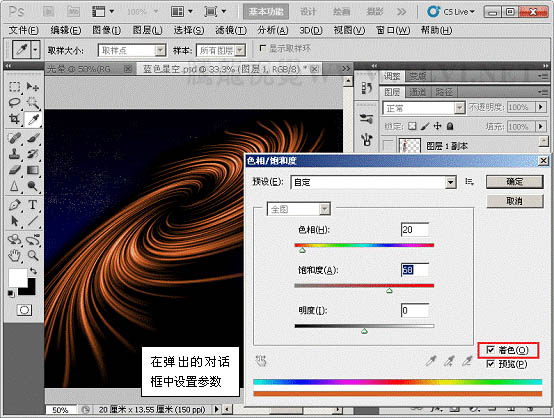
14、复制图层 1,并执行图像→调整→色相/饱和度命令。
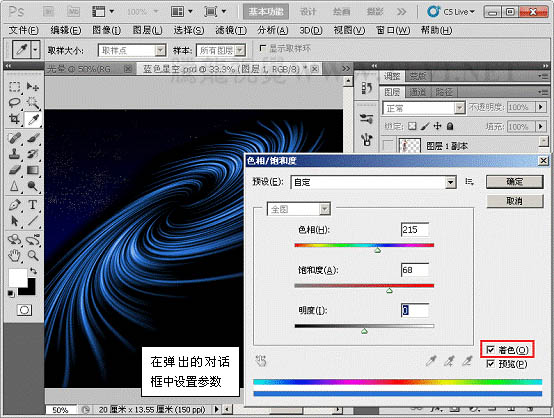
15、更改图层 1与图层 1 副本 2的混合模式为线性减淡添加、模式。
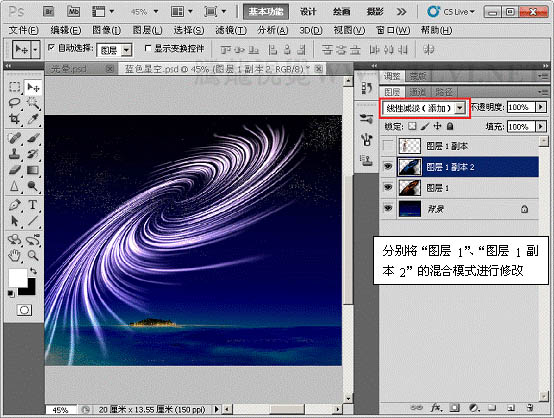
16、为图层 1、图层Tulaoshi.Com 1 副本 2添加蒙版效果。
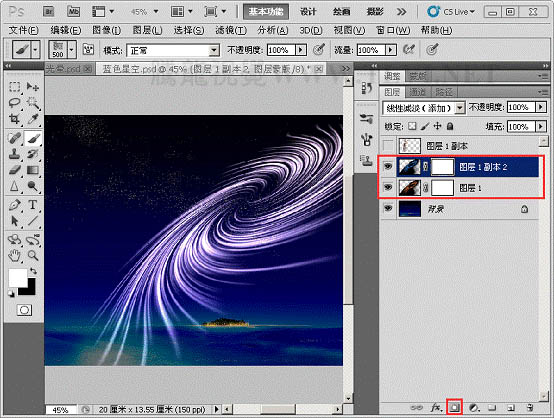
17、使用画笔工具在蒙版上对图像边缘修整。
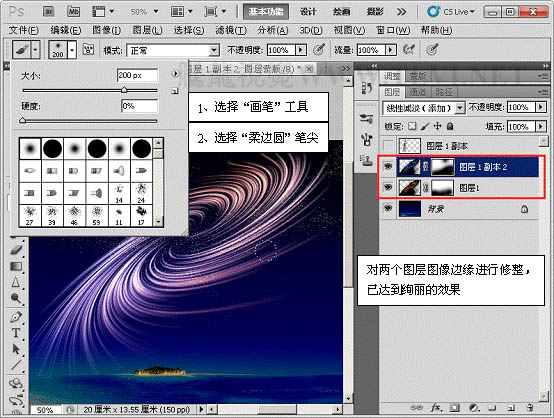
18、显示所有图层,完成实例做。

来源:https://www.tulaoshi.com/n/20160405/2126354.html
看过《ps滤镜制作绚丽的高光漩涡》的人还看了以下文章 更多>>