下面这个PS给人物图片加上清爽的蓝紫色教程由图老师小编精心推荐选出,过程简单易学超容易上手,喜欢就要赶紧get起来哦!
【 tulaoshi.com - ps调色教程 】
教程介绍清爽的单色调色方法。过程非常简单:先简单的美化一下人物。然后用渐变映射来现实色彩转换,最后稍微调暗一下画面的明暗关系,并使加强一下质感即可。
原图
最终效果
1、打开原图素材,按Ctrl + J 把背景图层复制一层,图层混合模式改为滤色,不透明度改为:10%,效果如下www.tulaoshi.com图。
图1
2、创建渐变映射调整图层,颜色设置如图2,确定后把图层混合模式改为颜色,不透明度改为:50%,效果如图3。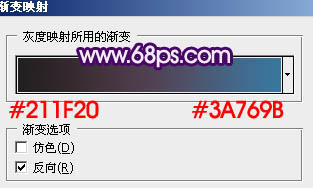
图2 
图3

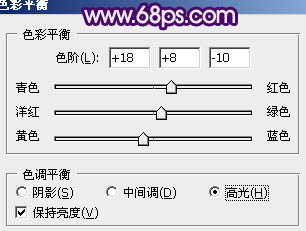

4、新建一个图层,填充颜色:www.Tulaoshi.com#45166C,图层混合模式改为滤色,不透明度改为:30%,效果如下图。
图7
5、创建渐变映射调整图层,颜色设置如图8,确定后把图层混合模式改为变亮,不透明度改为:80%,效果如图9。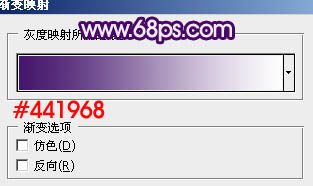
图8

6、用钢笔工具把人物嘴唇部分抠出来,转为选区后按Ctrl + Alt + D 羽化1个像素。然后创建色彩平衡调整图层,图老师对中间调及高光进行调整,参数设置如图11,12,效果如图13。
图10 
图11 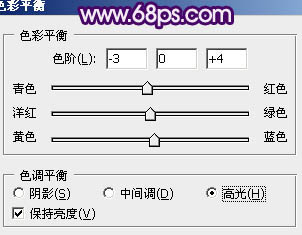
图12 
图13
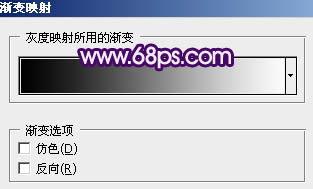

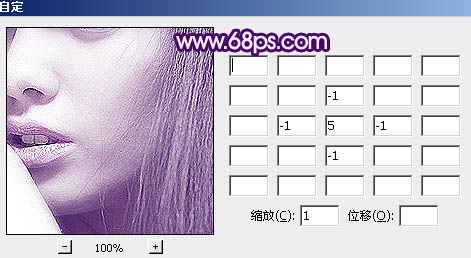

9、创建可选颜色调整图层TuLaoShi.com,对洋红进行调整,参数设置如图18,效果如图19。
图18


11、新建一个图层,选择渐变工具,由画布中心向边角拉出白色至黑色径向渐变。确定后把图层混合模式改为正片叠底,不透明度改为:30%,加上图层蒙版,用黑色画笔把中间部分擦出来,效果如下图。
图21
12、新建一个图层,图层混合模式改为滤色,把前景颜色设置为:#45166C,用画笔把图22所示的选区部分涂上颜色,效果如图23。
图22 
图23
最后调整一下整体颜(www.tulaoshi.com)色,完成最终效果。
来源:https://www.tulaoshi.com/n/20160405/2126108.html
看过《PS给人物图片加上清爽的蓝紫色》的人还看了以下文章 更多>>