下面图老师小编跟大家分享一个简单易学的PS合成荒野公路上的跑车海报效果教程教程,get新技能是需要行动的,喜欢的朋友赶紧收藏起来学习下吧!
【 tulaoshi.com - PS 】
给大家带来的是这个很有美国西部风情的PS教程,过程不是很难,合成的步骤也不是很多,所以希望大家都可以学会里面的一些方法。
最终效果图

第一步:基本工作:把我们提供的素材下载再来(点击下载)。
第二步:将跑车抠出并拖到我们的制作画布里面,抠图部分我就不多说了。
然后我们在把树处理好。
我们先把树图片打开,复制一个。然后到图像调整色彩饱和度(CTRL+U),然后设置如下:
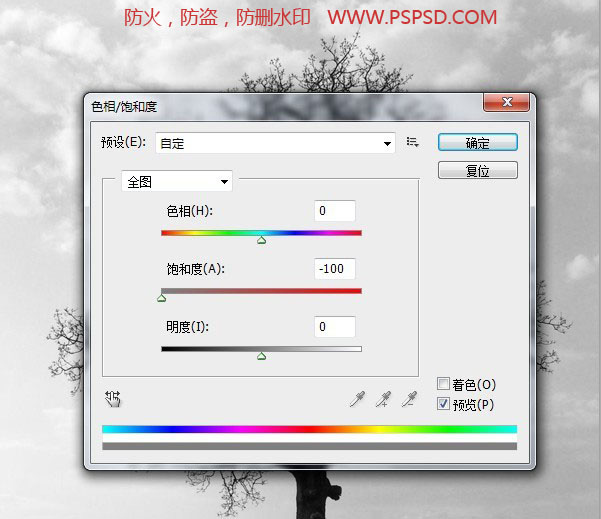
在调整明暗度:(CTRL+M)
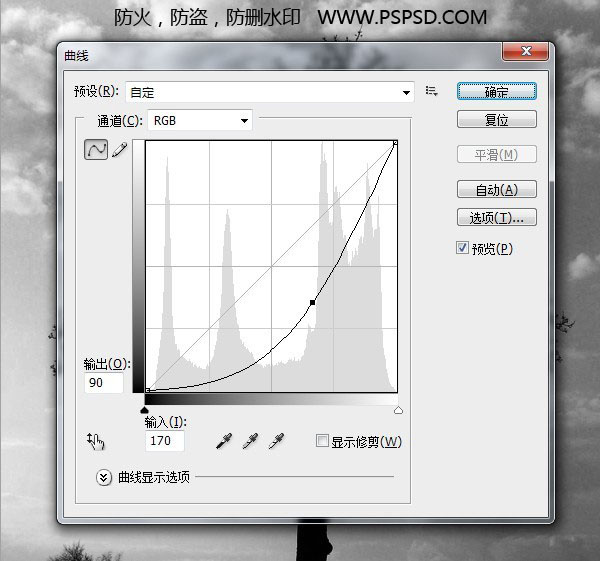
最后是选取颜色:

选取天空的颜色以后,回到原图然后按DELETE删除掉:

现在我们把树拖到制作画布里面。然后选择树图层,点击控制面板下面的创建新图层,然后使用画笔工具在后面的空白图层上面删除掉树多余的部分。

现在我们调整一下背景色,因为背景现在比较突出。打开色阶工具。设置如下:
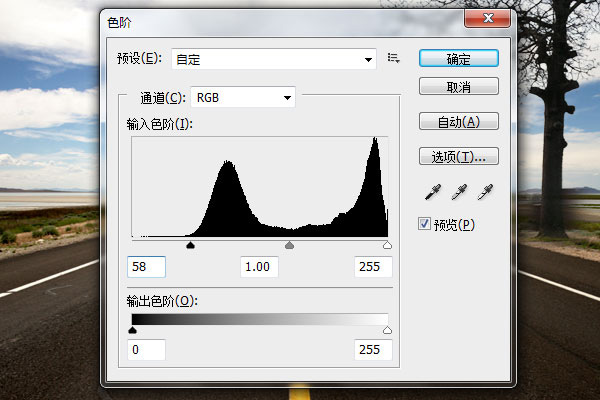
在选择汽车,然后在如下设置:

做完以后,我们这一部分工作就做完了,下面是到目前为止的效果图。

第三步:我们选择汽车,现在要给他加阴影,
按住CTtulaoshi.comRL键,然后单击汽车图层,这样就会出现一个选取,然后我们在它的图层下方新建一个图层,填充黑色,命名为阴影1。
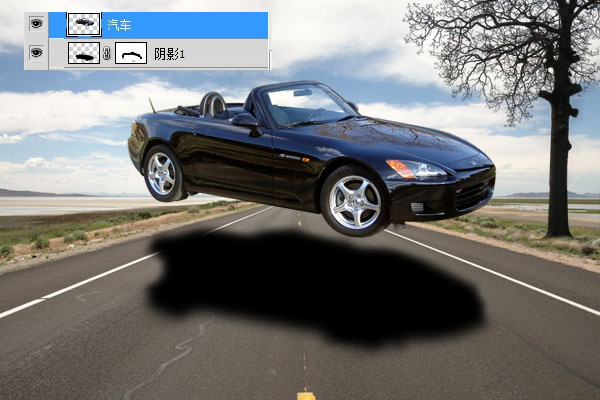
现在我们选择黑色图层,然后到滤镜模糊高斯模糊。大小为:12PX。
然后我们将阴影1图层往左边一点点,用键盘的左键慢慢移动,然后在向下,这样让他有点投影效果,然后我们在阴影1上面新建一个图层,
把超出汽车的部分用橡皮檫工具擦出掉。
擦除完后的效果。

我们现在在把阴影1图层复制一个,然后到滤镜模糊动感模糊。这样做的目的是让他有一个光影的动态效果。
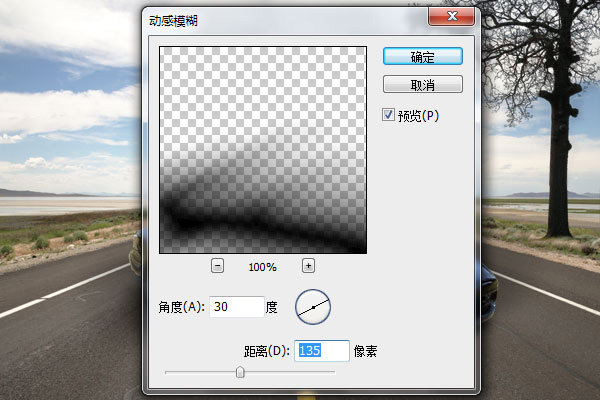
这是目前的效果:

现在我们发现论坛上面还有光照效果,这是不符合光照效果的。所以这里我们要处理一下。
在汽车图层上面新建一个图层,然后使用黑色画笔,设置如下:

把汽车的轮胎描黑一点。

我们这里要处理一下汽车的挡风玻璃。
先在汽车上面新建一个图层,然后用选取工具,选择汽车玻璃旁边的颜色,在转到画笔工具,选择一种画笔,设置他的硬度为0,然后我们就在新建的
图层上面涂画出挡风玻璃来,画出以后,会发现不透明,不要紧,这里我们设置不透明度为80%。就是下面的效果了。

第四步:现在我们将统一画面颜色,在我们所有层上面添加一个渐变映射调整层,图层新建调整图层渐变映射,新建以后设置颜色,设置如下:
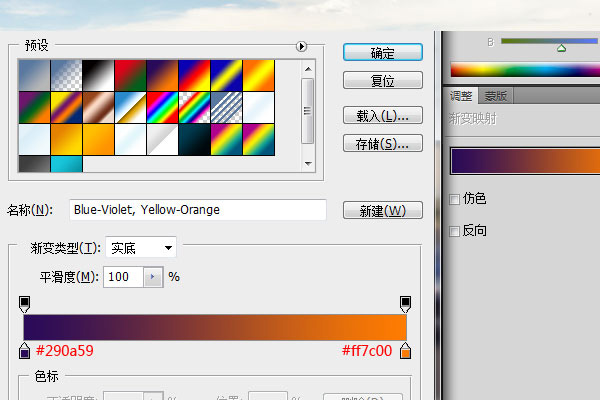
设置好后把这个图层的透明度调成15%。在复制出一个图层,将复制出的图层拖到本图层下面,设置混合选项为:叠加。
(本文来源于图老师网站,更多请访问https://www.tulaoshi.com/ps/)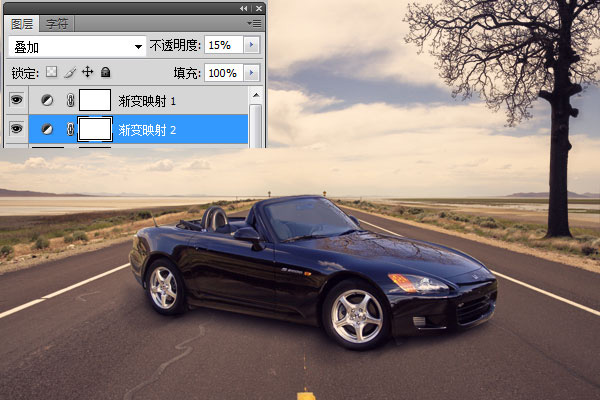
现在制作一个夕阳的效果。
因为我们做的是野外效果,在荒野里,有点夕阳西下的感觉。
在背景图层上创建一个新图层,把前景色改为橙色,色码为:#FFAE00,然后按G打开渐变工具,设两端端为透明。做好后设置图层选项为:柔光,
不透明度为:20%
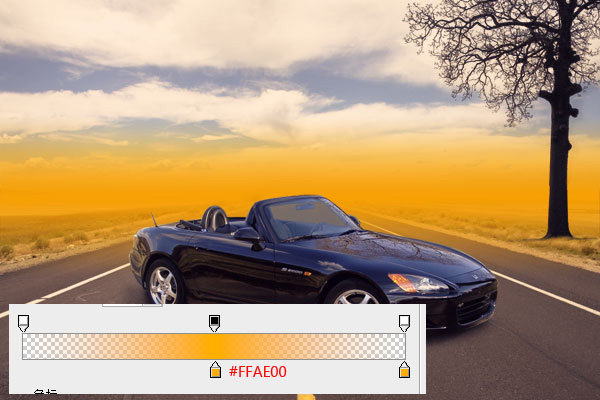
我们夕阳的效果做出来了,所以车上面就需要有一些阳光反射的效果。
在汽车图层上面新建一个图层,然后前景色为橙色:#FFAE00,在选择画笔工具,在车的边框和轮胎部位画上一些线。画好后设置混合选项为:柔光,
不透明度为:20%。
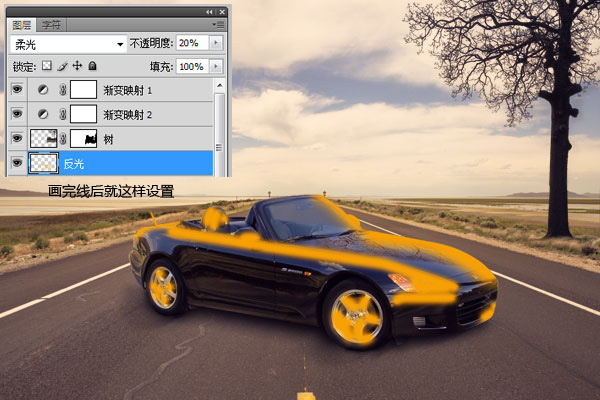
做到这一步的效果。

最后一步:这里我们添加我们需要的宣传语或者广告什么的。这里当然就放上我的广告了。

然后我们加添加一些小鸟。这样的目的是让画面在生动一点。这里直接用笔刷就可以搞定了。

最后我们在所有图层上面新建一个图层,然后(合并可见图层 )CTRL+ALT+E,合并后在复制出一个。然后转到滤镜其它高反差。大小为10PX(高反差设置如下)。
最后把图层选项改为柔光。
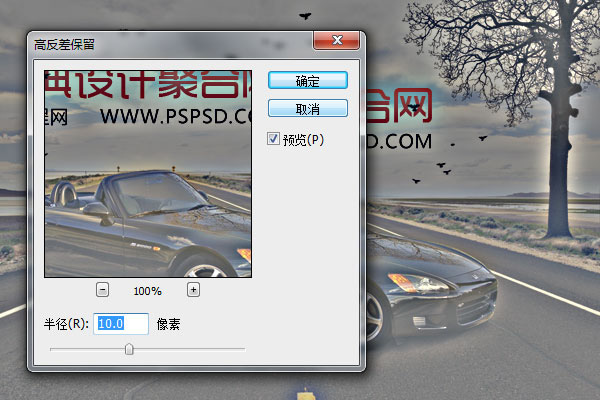
最终效果图!
(本文来源于图老师网站,更多请访问https://www.tulaoshi.com/ps/)
来源:https://www.tulaoshi.com/n/20160405/2126062.html
看过《PS合成荒野公路上的跑车海报效果教程》的人还看了以下文章 更多>>