想不想get新技能酷炫一下,今天图老师小编就跟大家分享个简单的PS合成草原上的松鼠战士教程教程,一起来看看吧!超容易上手~
【 tulaoshi.com - PS 】


第一步:打开photoshop,新建一个1880X2880像素的画布
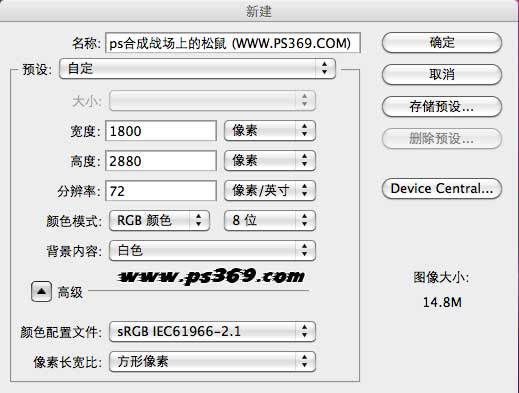
二步:把风景的素材拖进来,按CTRL+T调整好大小。然后按ENTER确认
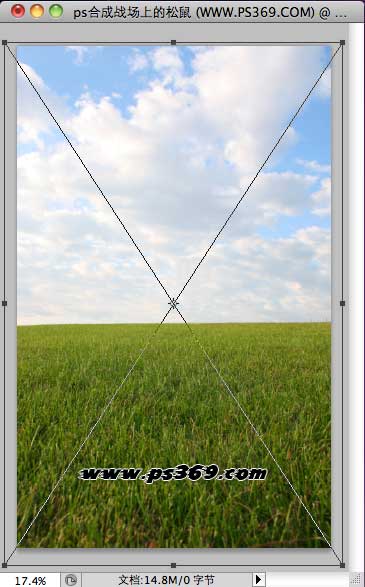
第三步:把松鼠文件拖进画布,然后新建一个图层蒙板

第四步:设置前景色为黑色,使用画笔工具涂抹掉多余地方。当然你用钢笔或套索也可以,目的就是把松鼠给扣出来。
注意:细节地方使用柔边画笔擦除。在擦除过程中注意调整不透明度和硬

第五步:在给松鼠下面加一点阴影,新建一个图层,选择画笔工具(TuLaoShi.com设置画笔硬度为0 不透明度60),然后按照下图做出一个阴影的效果
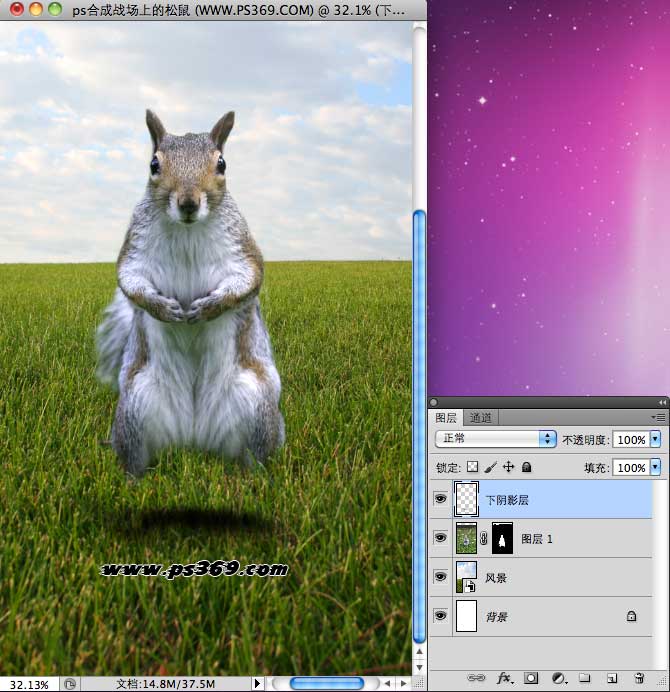
第六步:把阴影层放到松鼠层下面,然后使用移动工具放到适当位置
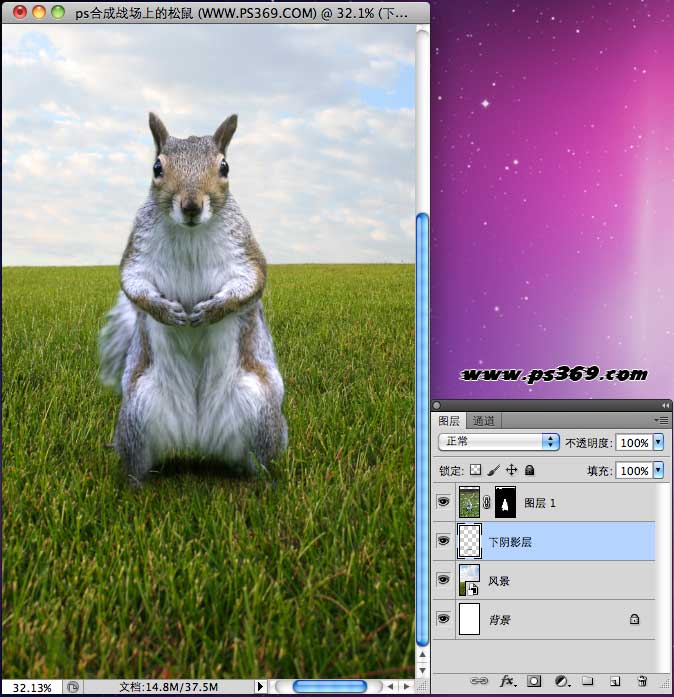
第七步:对松鼠毛发进行处理,复制一次松鼠层,然后在蒙板上右键/应用图层蒙板。
(本文来源于图老师网站,更多请访问https://www.tulaoshi.com/ps/)注:如果你之前是用钢笔抠图,这步就没必要

第八步:在工具箱中选择涂抹工具,设置强度为20%~30%,画笔大小在30~40Px,硬度为0。
然后在图中红框范围内涂

第九步:在设置涂抹工具的强度为80%~90%,画笔大小1~2Px,硬度为80。
给松鼠画出一些细小的毛发,没鼠标....直接用笔记本画的....所以有些悲剧

第十步:文件/打开,打开之前下载的头盔素材,然后使用钢笔工具给扣出来
(本文来源于图老师网站,更多请访问https://www.tulaoshi.com/ps/)
第十一步:把头盔拖到松鼠头上,CTRL+T调整好大小

第十二步:用套索工具选择头盔的左边一部分,按CTRL+J复制

第十三步:按CTRL+T,然后右键水平翻转,放到右边去调整好大小。回车确定,在按CTRL+D取消选区

第十四步:为了让拷贝过来的头盔更好的融合,给这个层添加图层蒙板。使用黑色画笔涂抹掉多余部

第十五步:在新建一个图层,放到头盔层的下面,用黑色笔刷画一个阴影,阴影效果如红框所

第十六步:文件/打开,打开士兵图片,然后把左手和枪给扣出来。这里用钢笔工具会比较方便

第十七步:把扣好的枪用移动工具移到松鼠爪子上。按CTRL+T调整好大小和位置

第十八步:在枪托上有一个黑色的影子,使用图章工具把这个影子去掉

第十九步:去掉影子后我们要重新制作枪托,使用多边形套多工具画出下面这样的形状

第二十步:然tulaoshi后选择渐变工具,对渐变进行如下设置

第二十一步:按照图片上箭头方向制作渐

第二十二步:在菜单栏选择 图层/图层样式/投影,进行如下设置
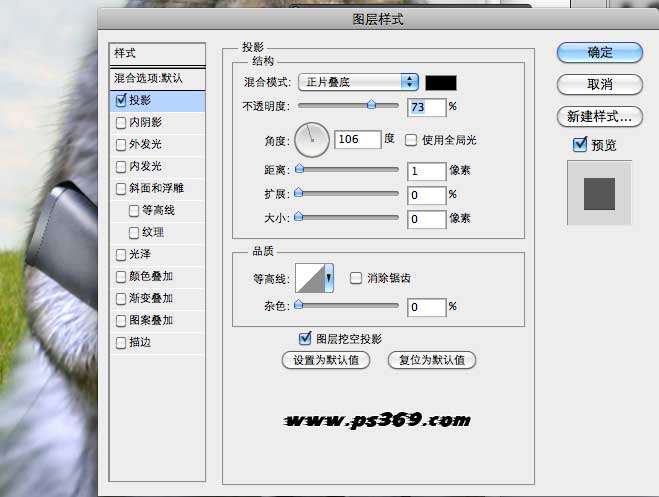
第二十三步:到这步开始就有些复杂,我们要让松鼠的毛发包裹住士兵的手,先来做一个手指的。
新建一个图层,选择仿制图章工具,在仿制图章上进行如下设置(注意是对所有图层取样

然后放大图片,一点点进行覆盖

第二十四步:隐藏枪和手指的图层,然后选择到松鼠的层,把松鼠爪子用套索选择出来按CTRL+J。然后按CTRL+T变形

第二十五步:让士兵层和手指层显示出来,把拷贝出来的图层放到手指层下面,然后在进行变形操作,得出效果如

第二十六步:来开始做右边的手。
先把枪的图层隐藏,并新建一个图层

选择仿制图章工具(还是对所有图层取样),硬度为0,然后把松鼠右边的爪子用毛发给覆

在把右臂这个图层隐藏起来,选择到之前复制出来的松鼠层(只要是扣好的都可以)然后使用套索工具把爪子选

按CTRL+J把选择好的拷贝到一个新层中

然后把这个层放到最上面


把枪的图层和手臂的图层显示出来,可以看到手臂层把枪给覆盖了..在把手臂层移动到枪的图层下

选择到之前从松鼠身上复制的手臂,按CTRL+T自由变换,然后调整好大小

给图层添加一个蒙板,檫掉多余的地方

第二十七步:这是手臂的最后一步了..这里有些麻烦。
先按照之前步骤,在剪切出一节手臂,然后CTRL+T调整到适当大小

添加一个图层蒙板,檫掉多余的部分。在使用CTRL+T然后右键/变形。这样看起来就有持枪的感觉了

完成后效果 如下

第二十八步:现在开始制作子弹,打开子弹素材。用钢笔扣出来

第二十九步:复制一层,CTRL+T自由变换,把两个弹夹焊接在一起www.tulaoshi.com

第三十步:把制作好的子 弹拖到松鼠身上,按CTRL+T自由变换,右键变形。制作一个捆绑在松鼠身上的效果

第三十一步:给子 弹层添加一个蒙板,把两边和qiang上多余的部分擦掉。
注:擦的时候可以按CTRL点枪的图层,载入选区后在擦

第三十二步:调节下子弹的颜色,然后调整色 阶。参数如

第三十三步:我只想调节子弹颜色,而不是整个图像的。按CTRL+ALT+G创建剪切蒙板

第三十四步:给松鼠和子弹加一些阴影,让效果更逼真。在子弹层下面新建一个图层。
设置前景色为#333024,使用硬度为0的画笔,在下面这些地方涂抹(注意调节不透明度

第三十五步:在最上面新建一层,编辑/填充,选择50%的灰
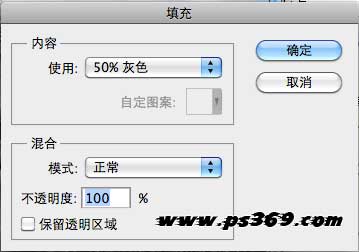
第三十六步:设置混合模式为柔光,然后在松鼠身上涂抹,涂抹范围如图

涂抹后效果如下

第三十七步:感觉效果还不是很理想,在新建一个50%的灰色层,涂抹如

涂抹后效果:

第三十八步:接下来就是调色了,先加一个照片滤镜。图层/新建调整层/照片滤镜。
颜色#6d4d1a ,其他设置如图

第三十九步:图层/新建调整层/渐变叠加。做一个从#ff7336到#ffde45色的渐变叠
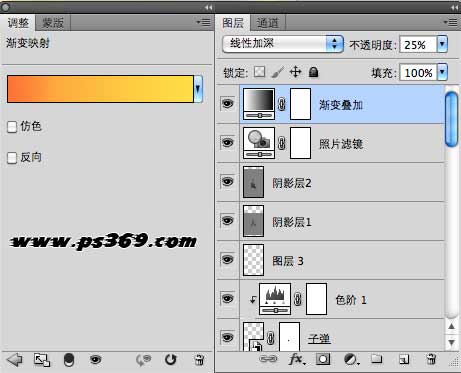
第四十步:选择矩形选框工具,在属性栏设置羽化为200PX,然后在画布上画一个矩形

第四十一步:CTRL+SHIFT+I进行反选,然后填充黑色。并设置图层混合模式为柔光
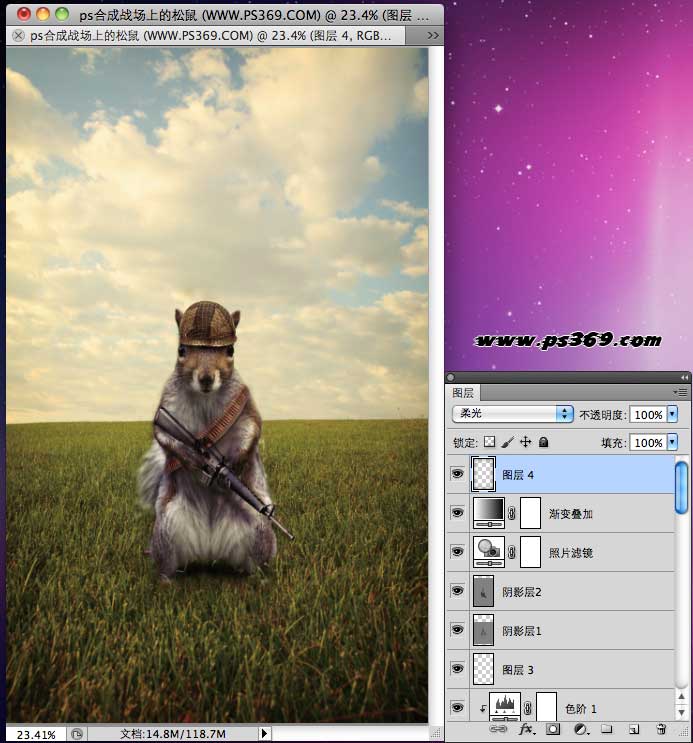
第四十二步:按CTRL+SHIFT+ALT+E盖印一个图层,然后添加一些效果,
图层/新建调整层/亮度对比度(使用旧版
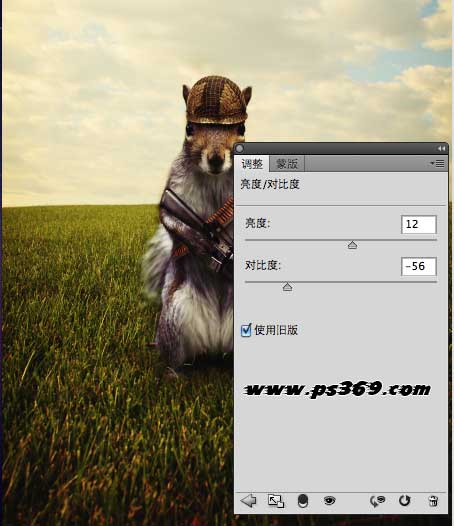
第四十三步:最后在打上字就可以了

来源:https://www.tulaoshi.com/n/20160405/2125952.html
看过《PS合成草原上的松鼠战士教程》的人还看了以下文章 更多>>