想不想get新技能酷炫一下,今天图老师小编就跟大家分享个简单的调色教程:PS调出光亮肤色教程,一起来看看吧!超容易上手~
【 tulaoshi.com - ps调色教程 】
本photoshop教程是对人物肌肤的颜色进行调整。达到美白的效果。颜色较亮基本接近白色,您也可以根据自己喜好调成其他颜色。操作较简单,磨皮部分基本上是使用减少杂色滤镜来完成。
原图
(本文来源于图老师网站,更多请访问https://www.tulaoshi.com)

(本文来源于图老师网站,更多请访问https://www.tulaoshi.com)
photoshop教程
最终效果

photoshop调色教程
1、将背景层复制一层,并在副本层进行磨皮,使用photoshop自带的滤镜来磨皮就可以了,执行滤镜-杂色-减少杂色命令,具体参数设置如下图。
(本文来源于图老师网站,更多请访问https://www.tulaoshi.com)
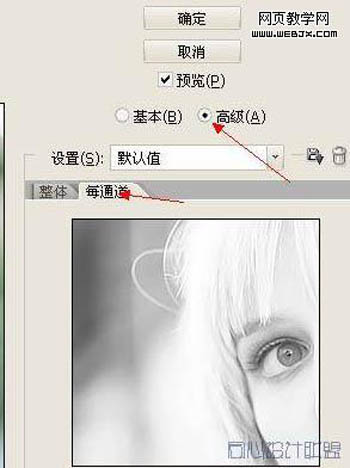

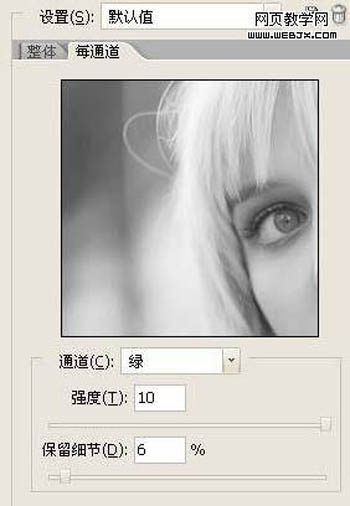
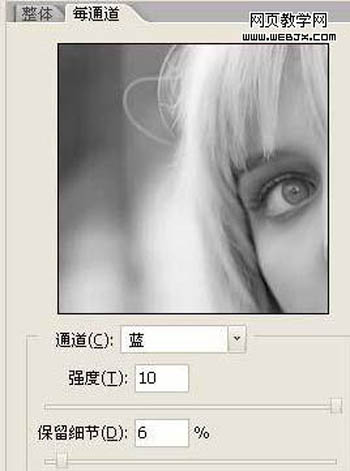
2、人物的皮肤偏红,用匹配颜色命令调整一下,图象-调整-匹配颜色,勾选中和,其余数值保持默认。
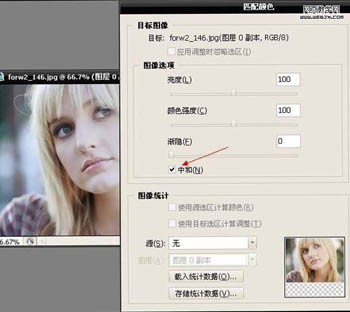
3、执行图象-应用图象命令。这一步主要是给人物美白。

4、将美白的那个图层复制一层,然后(www.tulaoshi.com)对复制的那个图层执行滤镜-模糊-高斯模糊命令,模糊的半径为5个象素。
5、将进行高斯模糊操作的这个图层的混合模式更改为滤色(屏幕),不透明度更改为65%。
6、按CTRL+SHIFT+ALT+E对所有图层执行盖印操作。再对这个图层使用TOPAZ滤镜,参考数值如下,确定后完成最终效果。


最终效果:

来源:https://www.tulaoshi.com/n/20160405/2125918.html
看过《调色教程:PS调出光亮肤色》的人还看了以下文章 更多>>