想不想get新技能酷炫一下,今天图老师小编就跟大家分享个简单的PS调色教程 模特调出淡雅柔美的黑白大片效果教程,一起来看看吧!超容易上手~
【 tulaoshi.com - ps调色教程 】
这一辑『step by step』,我们将教你把普通的照片修出时尚大片的感觉,做法很简单也很有趣,我们开始吧~
原图:

效果图:

photoshop教程
Step1
用Photoshop打开要处理的照片.
首先创建一个700*700像素大小的透明文件,载入照片,新创建一个图层,用黑色填充
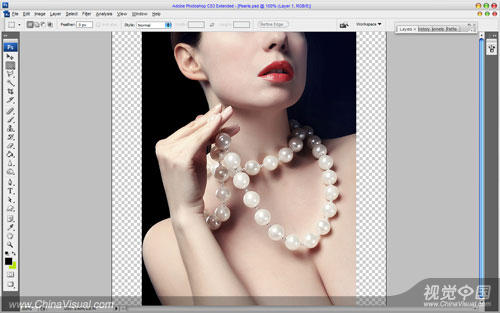
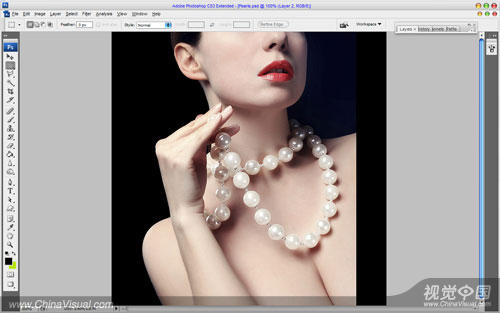
Step2
然后回到照片图层,ctrl+J复制图层,然后降低复制图层的饱和度,图像调整色相/饱和度
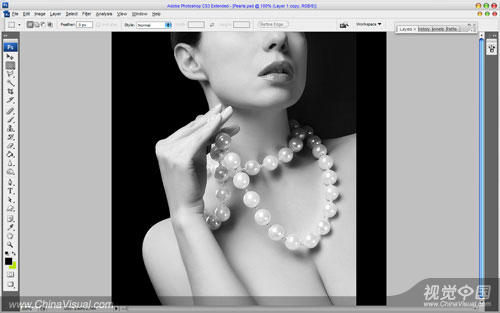
Step3
然后将图层的不透明度设为70%,使用橡皮擦工具将女人的嘴唇部分擦出来。
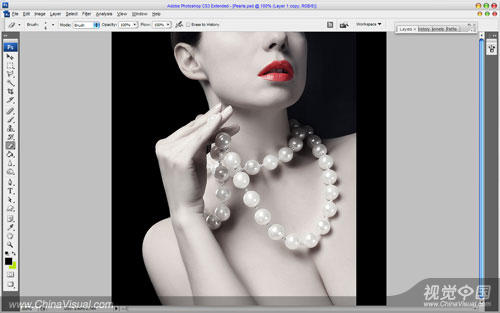
Step4
现在将两个照片图层合并,再次复制一个新图层,打开滤镜模糊高斯模糊,将半径设为3.8,之后将图层混合模式设为叠加,不透明度为70%
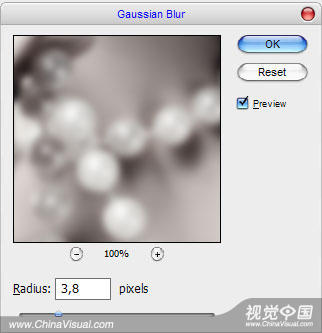
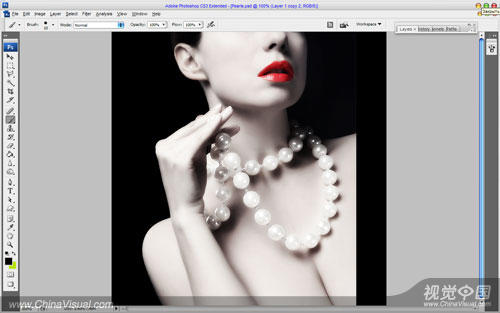
Step5
创建一个新图层,使用渐变工具,添加黑色到透明的渐变效果,如下图:
(本文来源于图老师网站,更多请访问https://www.tulaoshi.com)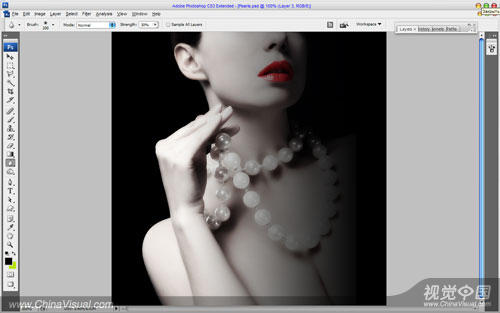
Step6
先暂时把渐变图层不透明度设为70%,选择橡皮擦工具(画笔40像素;硬度100%;不透明度10%),在该图层上擦除珍珠。
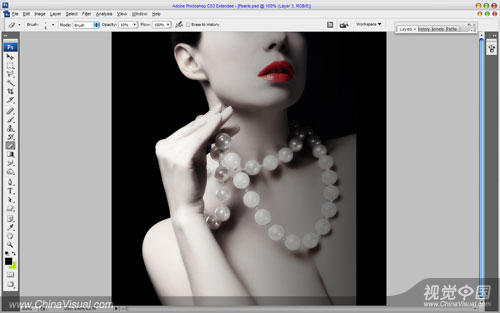
Step7
之后将渐变图层的不透明度重新调回100%,使用模糊工具(笔刷:150像素;强度:30%)把珍珠周围变的模糊一些,这样我们就完成了~简单吧~!
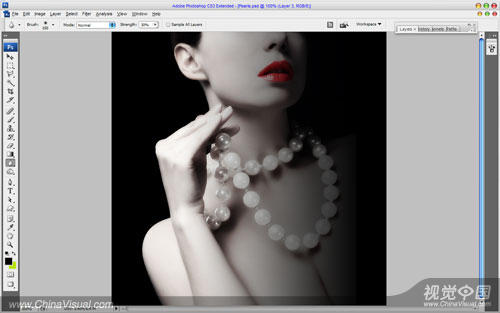
最终效果!
(本文来源于图老师网站,更多请访问https://www.tulaoshi.com)
来源:https://www.tulaoshi.com/n/20160405/2125861.html
看过《PS调色教程 模特调出淡雅柔美的黑白大片效果》的人还看了以下文章 更多>>