下面这个Photoshop合成制作树根人体超自然蜕变场景教程教程由图老师小编精心推荐选出,过程简单易学超容易上手,喜欢就要赶紧get起来哦!
【 tulaoshi.com - PS 】
这次的PS翻译教程为大家带来的是使用Photoshop打造植物人的超自然场景。在本次PS教程中,会结合一些PS技巧,令图案看起来更加真实吸引。
下面先看看PS出来的最终效果图。
最终效果图

图00
素材
Mystic from Istock
Gnarley Roots from Stock Xchange
B(www.tulaoshi.com)ig Tree Roots from Stock Xchange
Tree Bark Texture from Stock Xchange
Grass Brushes from Deviant Art
X6 Grunge Pack from Deviant A
Step 1
素材对于PS合成设计来说十分重要。在确定了设计的思路后,往往需要花很多心思去找才能找到合适素材。笔者这里介绍iStock这个素材库,
里面的素材的确不错,可惜需要花银子去买。需要练习本PS教程的网友可能要花点时间才能再到合适的素材了。
在这篇PS教程中,笔者选择了一个双膝下跪、双手随着视线向上张开的男模作为这次PS合成设计的主角。
先将人物从素材的背景中分离出来,简单点讲就是抠图。抠图工具有许多,比如橡皮擦、魔棒、图层蒙版等。教程中,笔者使用路径模式
的钢笔工具。对于新手来说,钢笔可能不好掌握,可以选择魔棒加蒙版的组合。

图01
沿男模的身体轮廓,逐个增加钢笔锚点,直至形成闭合路径。大家从下图可以看到,笔者在细节地方的锚点会比较多,这样更多的细节
就会被保留下来。

图02
将钢笔路径闭合,在路径边缘右击弹出下拉菜单,选择建立选区,点击ok。
接着就可以看到虚线围绕着刚才所选定的区域,选择选择反选,然后按Delete将背景去掉。下图是笔者增加了一个图层并填上了黑色,
让我们更加清楚看到去除背景的效果。

图03
Step 2
新建一个宽长为17英寸* 11英寸、分辨为300dpi的新画布,然后双击图层面板中的新建画布,在弹出的对话框中选择ok,将画布解锁。
接着再双击画布图层,勾选颜色叠加,填充深灰颜色#525252。
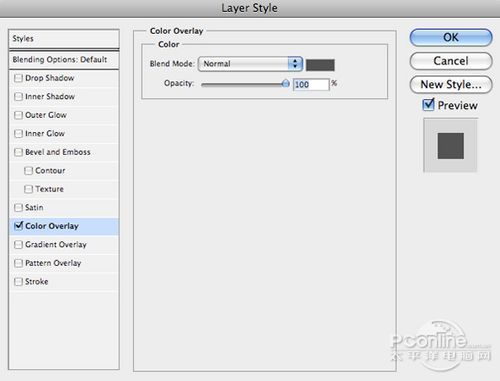
图04
将前面抠出的男模拖到新建画布中,选中人物图层按Ctrl+T调出自由变换选框,按Shift按比例拉伸,让男模放置在整个画布的中心
位置后,拉伸放大。

图05
Step 3
选择渐变工具,选择颜色#313131。
(本文来源于图老师网站,更多请访问https://www.tulaoshi.com/ps/)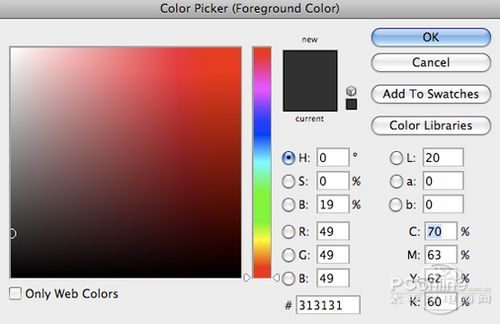
图06
渐变模式为径向,勾选反转,这样的渐变效果就是由透明到黑色的圆形渐变。

图07
将圆形渐变的圆心落在画布中心,然后按着左键拉伸至其中一角,完成后渐变后,命名改图层为Faded Edges。改变Faded Edges图层的
混合模式为正片叠加。
(本文来源于图老师网站,更多请访问https://www.tulaoshi.com/ps/)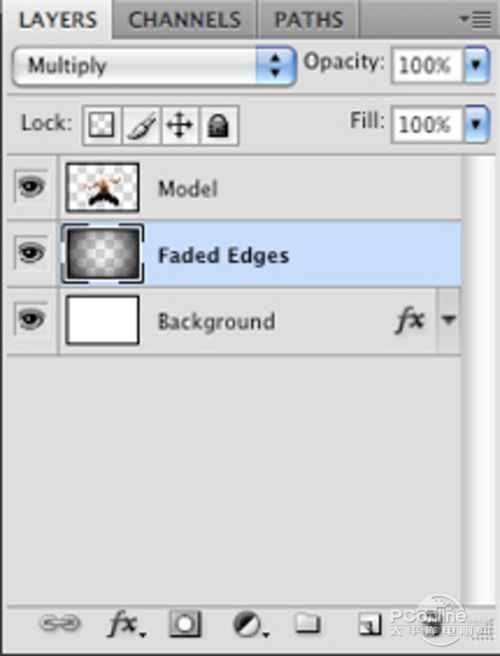
图08
制作这样一个渐变背景能够将为整个作品定下基本色调,后面增加的图案都会遵循这个基调进行,从而避免因为没有设定好基调而到
后期推倒重来。背景设计效果如下图。

图09
完成这一步后,先保存一下再进行!
Step 4
打开树木根部素材,素材的上半部裁剪扔掉,树木根部留下,用来替换掉男模的脚部,让男模的脚看起来像是逐渐变为树,伸进泥土。
按C选择裁剪工具,裁剪效果如下。

图10
裁剪好素材后,拖进前面建立的画布中,将它放在全部的图层的上方,然后点击下图所示的按钮添加图层蒙版。
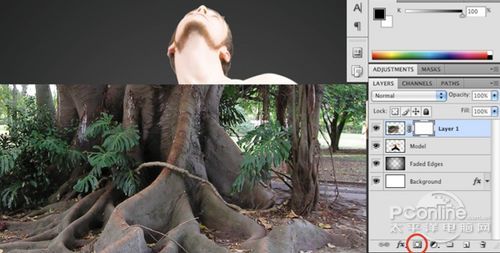
图11
应用图层蒙版后,选择黑色硬笔刷,可以将不需要的部分给遮蔽掉。设置图层蒙版的好处在于如果想将已经遮蔽掉的部分再显示出来,
可以用白色笔画将它刷回来,tulaoshi.com而不像橡皮擦那样非要撤销,否则刷不回来。
Step 5
现在可以将树根不需要的部分统统刷掉。然后将不透明度调低从而露出下个图层的图案。
按Ctrl+T调出自由变换菜单,选择扭曲,移动图像上的控制点从而改变树根的形变,让树根的延展方向看起来好像人物的脚。
效果如图12所示。

图12
调节到满意的效果后,按回车确认。在创建树根的图层蒙版前,按Ctrl+J复制这一图层,点击关掉小眼睛,原来的图层不显示出来,
再对复制图层进行操作。
对复制图层添加图层蒙版,选择不透明度为20%~30%的笔刷,对着根部的树叶刷,让树叶融入到人物背景中去。
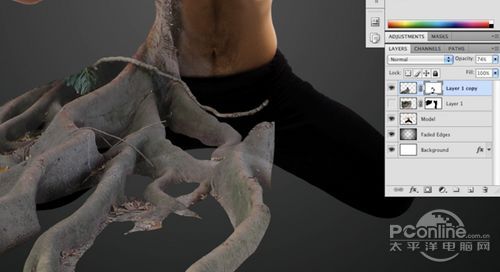
图13
将复制的根部图层放大,继续将不需要的地方刷去。而因为已经有了原来的树根图层做备份,我们可以随时调出来用。局部效果如图14所示。
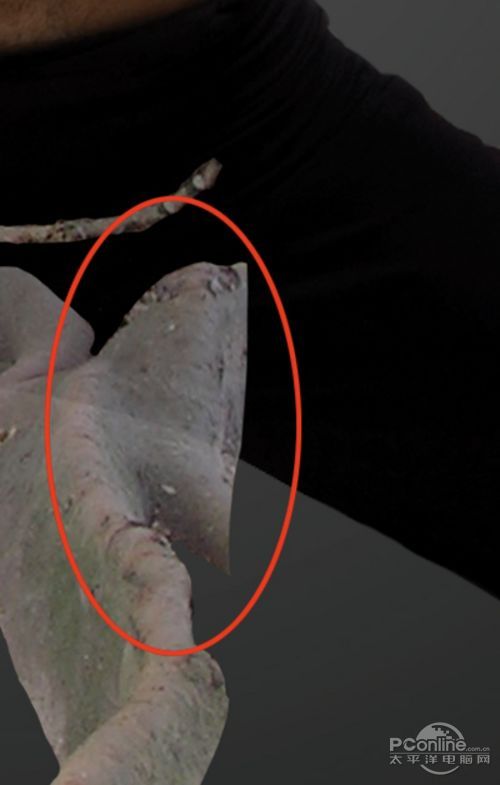
图14
Step 6
按J,选择套索工具,将如下图所示与男模脚部重叠的小树根选取起来。

图15
选定树根图层后,按Ctrl+J将刚才选取的部分复制到新图层中,然后按Ctrl+T,对调整边缘按右键调出菜单,选择水平翻转,
按回车确定应用。然后将小树根上移,与人物的身体曲线吻合,再按Ctrl+T进行扭曲调整。

图16
应用扭曲时,就如前面调整树根方向,改变小树根的弯曲方向,效果如下图所示。

图17
需要注意的是,为了让树枝像是缠绕着人体,对树根图层添加图层蒙版,然后用黑色笔刷将突出人体的部分刷去,让树根弯曲得更加自然。

图18
Step 7
再次用套索工具选取其他的小树根。
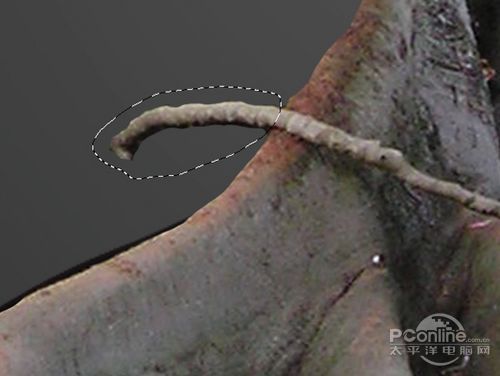
图19
选中树根图层,按Ctrl+J,复制所选部分到新建图层中。
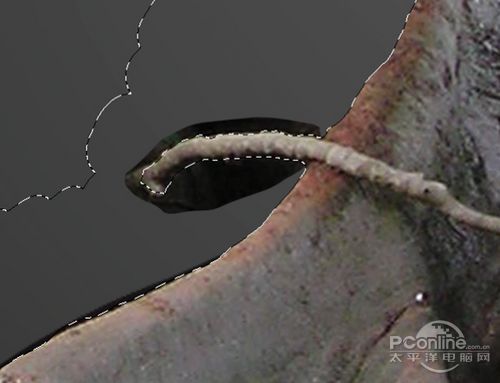
图20
选中刚才创建的图层后,点击下图所示按钮,添加图层蒙版。
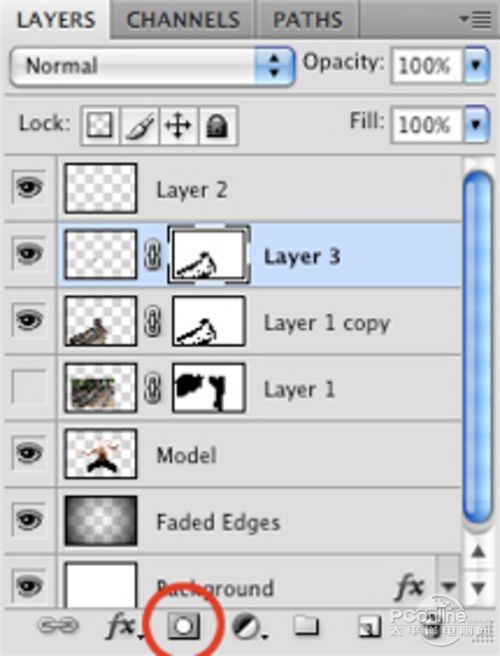
图21
下面就像前面处理小树枝的方法一样,按照树枝原来的方向旋转移动,然后用不透明度为20~30%的黑色软笔刷将与原来树枝重叠
的部分遮蔽掉。接着用100%不透明度的硬笔精确控制边缘。

图22
调节到满意的效果后,将有关的小树枝图层按shift全部选上,再按Ctrl+E将这些图层全部组合。
由上面几个步骤可以看到,笔者对图片处理办法就是抠图选中形变蒙版。

图23
Step 8
选中原始的树根图层。
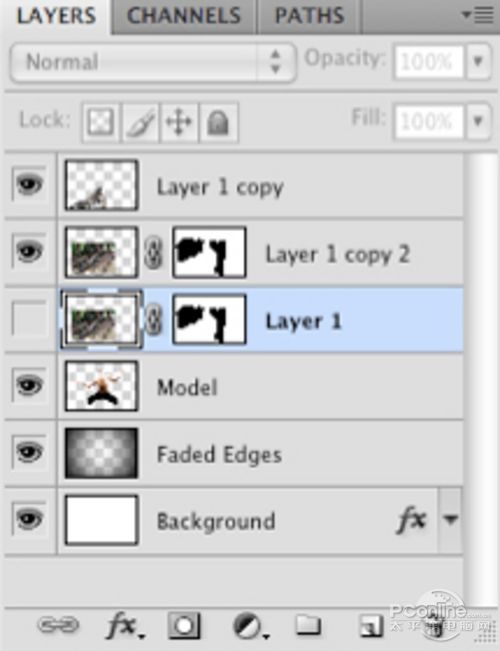
图24
将树根图层按着左键拖移到图层面板中,新建图层的按钮上,复制出该图层(或者直接按Ctrl+J)。
复制完成www.tulaoshi.com后,对刚刚新建图层的蒙版按右键,选择删除蒙版,效果如下图。
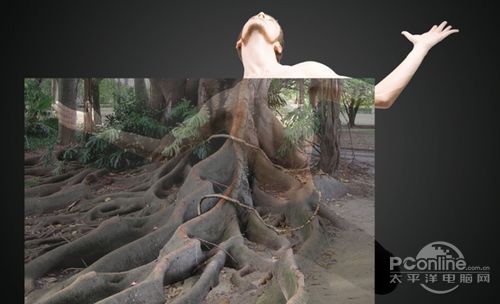
图25
这样做是为了能选用树根素材其他的部分。
Step 9
降低图层的不透明度到58~60%,效果如下图所示。然后对该图层添加蒙版。稍微移动一下图案,让树根刚好处于男模的腹部。
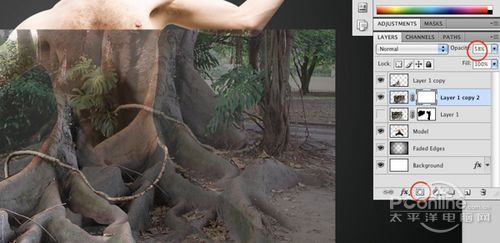
图26
然后选用黑色硬笔刷,将不需要的部分去除,只留下男模胸腹部的透明图案。

图27
放大男模胸腹部图案,用100%不透明度的小硬笔刷慢慢将树叶周边的图案去掉,营造出男模胸部中空的感觉。这步需要点耐心,效果如下图所示。

图28
Step 10
用钢笔工具选取下图所示的胸腹部部分,闭合路径并建立选区,用黑色填充,命名该图层为Inner Body。

图29
打开另外一个树根素材,按Ctrl+T单出下拉菜单,选择垂直旋转,按回车确认应用。然后降低图像的不透明度,呈现半透明效果。
接着移动图像,选择一处像植物内部的地方恰好停在男模的胸腹部。
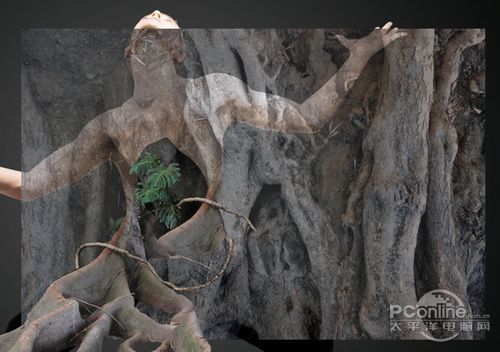
图30
垂直旋转的树枝图层Layer 1要放在之前用黑色填充的Inner Body图层上。
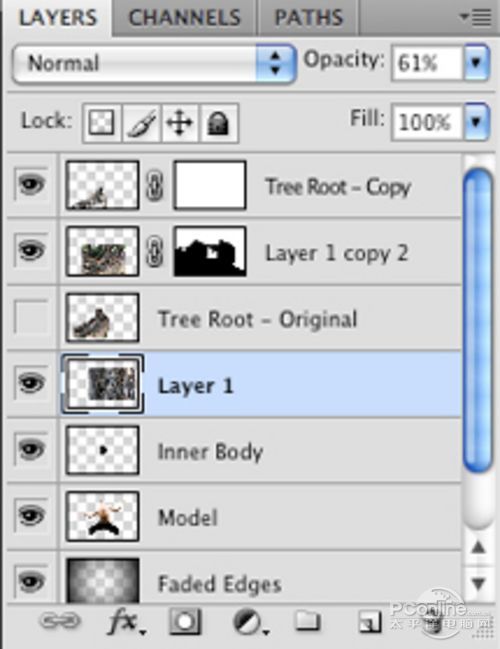
图31
接着对着Layer 1图层按右键,在下拉菜单中选择创建剪切蒙版。
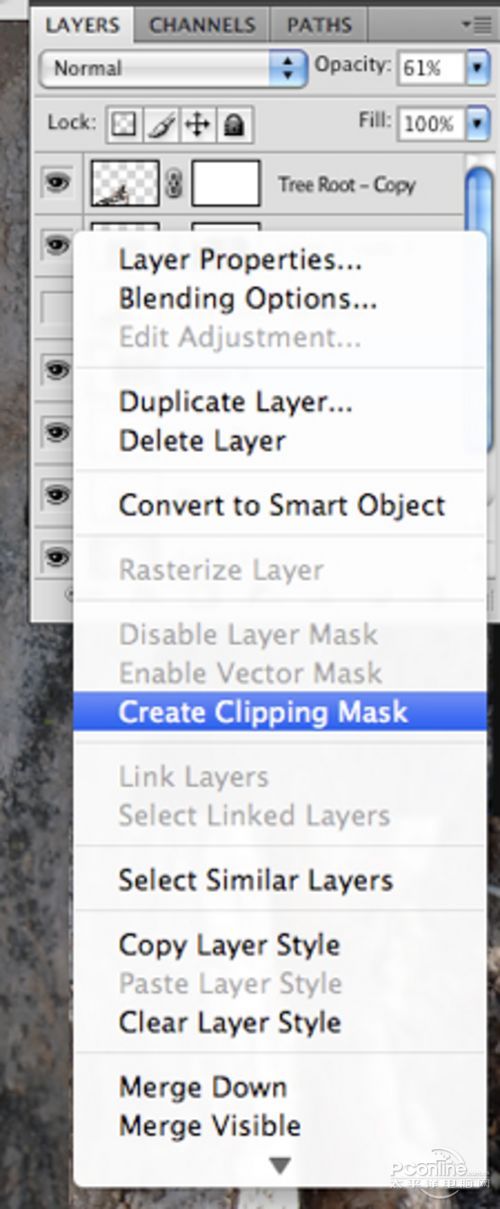
图32
这样Layer 1图层就只会显示Inner Body图层所着色的区域。
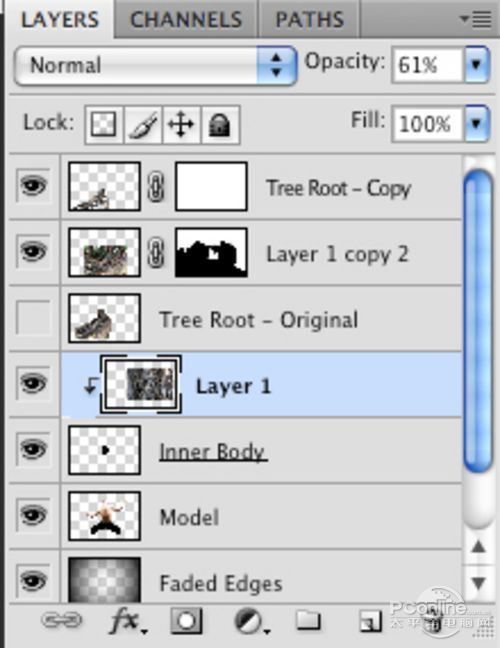
图33
效果图如下所示。

图34
创建剪切蒙版的好处在于能移动Layer 1图层来调整显示固定范围内的图像,不必像图层蒙版要涂涂改改。在调整Layer 1图层位置时
先将图层的不透明度降低为60%。
Step 11
在Layer 1图层上方新建一个图层Layer 2,改变图层的混合模式为正片叠底,然后按着Ctrl左键点击图层面板中Inner Body图层,
将Inner Body图层的范围选上。接着选择颜色#4c3c39、不透明度20%的软笔刷,在选定范围的边缘涂刷,让选取呈现内部阴影的效果。
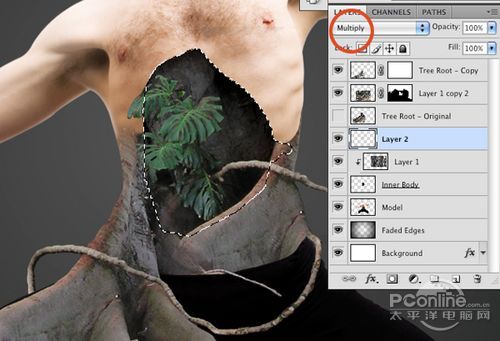
图35
增加的颜色能让人变树的设计显得更加真实。
Step 12
将树枝的导入到PS中,然后旋转45度角倾斜在男模身上。

图36
选择男模图层,按着Ctrl点击刚才导入的树枝图层。
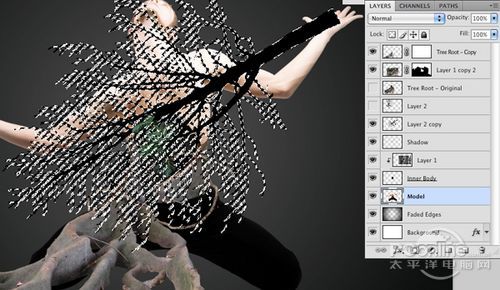
图37
将树枝的路径作为选区选上后,按Ctrl+J将选区内的男模图案复制到图层中去。然后将树枝图层关掉不显示,效果如下图所示。

图38
再将树枝图层再移肋骨位置,重复上一步,按Ctrl+J将选区内的男模图案复制到Body Branches图层中去。然后将Model图层关掉,
效果如下图所示。

图39
Step 13
接下来,为Model图层添加图层蒙版,然后用黑色笔刷将下图所示的部分遮蔽。

图40
打开导入树皮素材,并改变图层的混合模式为正底叠加,按Ctrl+T如下图小角度旋转。

图41
按着Ctrl键点击图层面板中的Model图层,获取男模的外轮廓后,保持树皮图层为当前操作图层,按下图所示的小按钮,添加图层蒙版。

图42
然后选取不透明度在20%的软黑笔刷,在树皮蒙版上涂刷,将树皮边缘图案淡化,令其与皮肤的过渡过渡更加自然。
树皮边缘淡化完成后,继续使用相同的笔刷对男模胸腹部的中空部分,用笔刷在图层蒙版上涂刷,将中空部分的抹涂,
保留胸腹被挖空的效果。

图43
Step 14
这一步是要利用之前复制的树根图案替代男模胸腹部的植物。将之前复制的树根图案显示出来,然后添加图层蒙版将不需要的部分遮蔽掉,
如下图放置。当然需先将植物部分遮蔽掉。

图44
接下来复制Tree Bark,并将图层的不透明度降低到65%。

图45
Step 15
再将树枝导入到文档中,并复制多一个,然后按tulaoshi.comCtrl+T稍微旋转,将它们如下图放置在男模的手臂部分。摆好位置后按Ctrl+E
将两个树枝图层合并。

图46
按着Ctrl键,点击之前合并的树枝图层图标,添加了树枝图层的选取后,再点击Model图层,按Ctrl+J按所选区域复制Model图层
里的图案。将合并的树枝图层关闭不显示,将新复制的Model图层放到其他图层上方,再用笔刷将Model图层的手臂部分遮蔽,
将新复制Model手臂部分显示出来。

图47
再次复制Tree Bark图层,对图层按右键,在下拉的菜单中选取删除图层面板,同样和上面的处理方法一样,将图层的混合模式改为正片叠底。

图48
按着Ctrl键,点击Model图层的缩略图,激活男模外轮廓为新Tree Bark图层的选取,再对其添加图层蒙版,将多余部分遮蔽

图49
调整好以后,可以再增强一点树皮的效果。按Ctrl+J复制Tree Bark图层,然后降低该图层的不透明度,这样的效果就会比单一图层
时效果更加明显。
另外一边重复刚才的步骤,用树枝获得图像选取后,复制Model图层,再将Model图层已复制部分遮蔽掉,显示出树枝的复制效果。
接着再将树皮素材应用到复制部分,最后用低不透明度笔刷和蒙版遮蔽掉多余部分。

图50
Step 16
选择Model图层,用黑色笔刷在该图层蒙版上将男模的腿部部分遮蔽掉,看起来像树根代替了男模的脚。

图51
将树根图层复制一个,然后按Ctrl+T180°翻转,效果如下图所示。

图52
然后对这个复制图层使用图层蒙版,用软笔刷将部分只留下下图的红圈部分,让人看起来就想身体已经开始慢慢变成树一样,

图53
Step 17
在图层面板的顶层按着下图所示的小按钮,添加色相/饱和度调节图层。
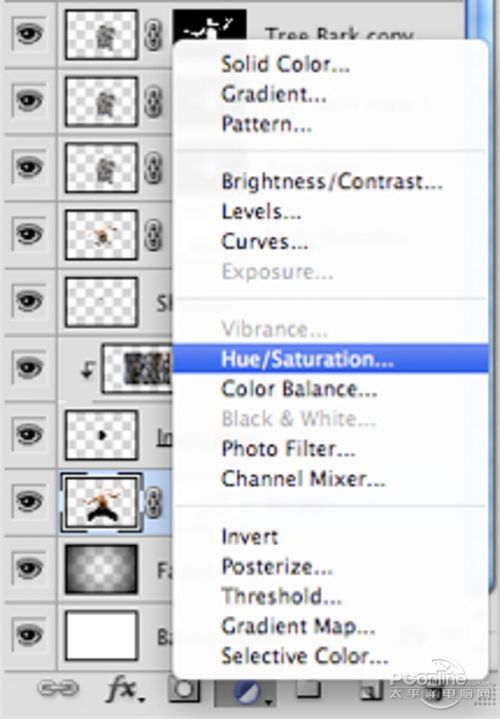
图54
在色相/饱和度调节面板中,减少饱和度。然后按着Ctrl键,点击选取Model图层的缩略图,激活男模外廓作为操作选区。
接着在菜单中选中选tulaoshi.com择反选,将男模外廓以外作为操作选区。

图55
接着,在色相/饱和度调节图层的蒙版中,用油漆桶将男模以外的区域填为黑色(或按Shift+F5填充黑色)。操作原理跟平常蒙版一样,
调节效果就只会对男模起作用。演示效果如下图。
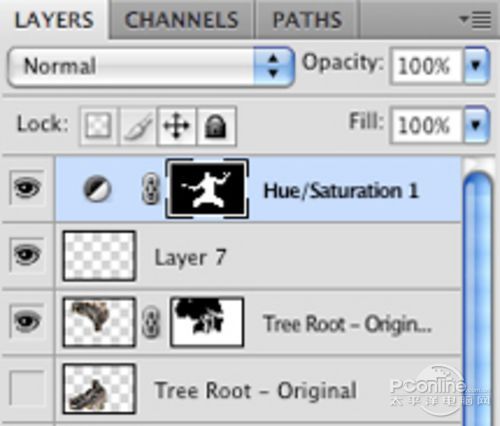
图56
这一步要稍微调节一下色相/饱和度调节图层的效果。选择低不透明度的黑色笔刷,对男模的脸部、手、部分手臂、胸部进行涂抹,
目的就是减少调节图层的效果,将男模原来的颜色显示出来。下面是前后对比效果图。

图57
Step 18
选择渐变工具,选择颜色#231B1C。
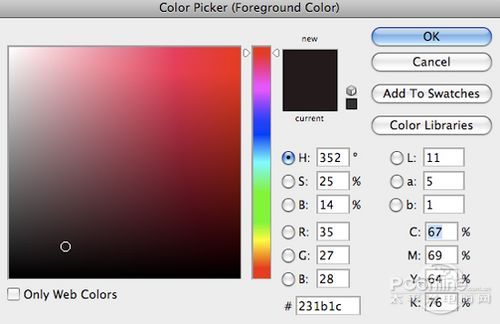
图58
新建一个图层,然后将该图层移动Background图层上面。接着选择矩形选框工具,在该图层画上如下图所示的方框,并用油漆桶填充为黑色。
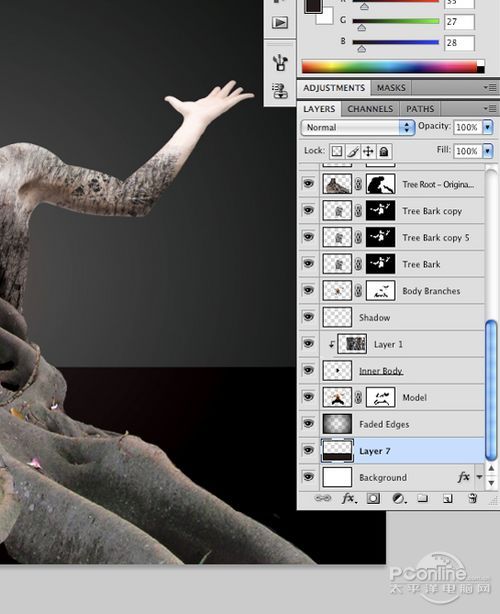
图59
导入教程提供的笔刷样式,然后选择下图所示的样式。
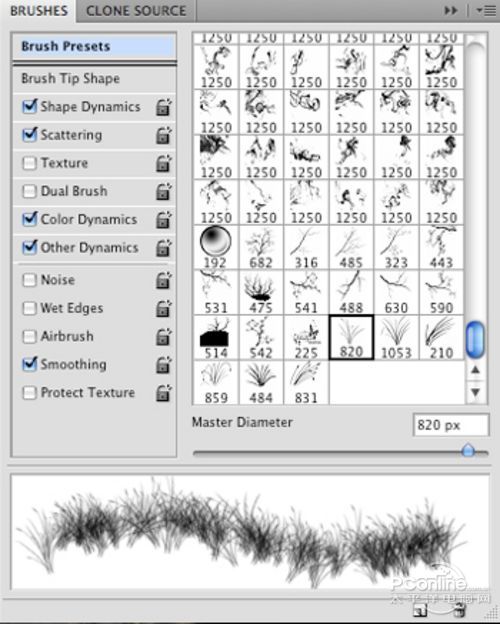
图60
在Background图层上方新建一个图层,选择颜色#4D6852,然后就开始点点地增加小草。

图61
又是新建一个图层在色相/饱和度调节图层下面,在树根之间增加青草。记得用[、]快速调节笔刷的大小,将不同大小的青草填满树根。

图62
对刚才的图层添加图层蒙版,用笔刷将一些重叠的小草去掉,让画面出来的效果是符合正常的观感,并感觉这些小草都像长在树根后面。

图63
Step 19
将Faded Edges图层复制,然后按下图所示将两个图层放置好。为背后的小草添加光暗效果。
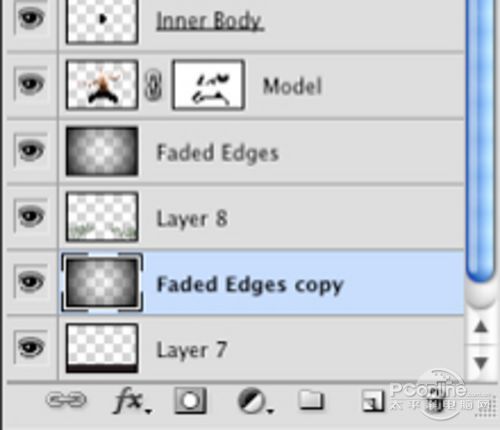
图64
接着在背景小草图层中添加图层蒙版,用低不透明度的软黑笔刷将图层边缘的小草淡化,将画面的焦点更趋中心人物。

图65
继续如下图添加小草,然后同样用蒙版去掉一些,这样就能形成前中后三个层次的小草,让图案更加真实立体。

图66
Step 20
在色相/饱和度调节图层下新建一个图层,命名为Airbrushing。
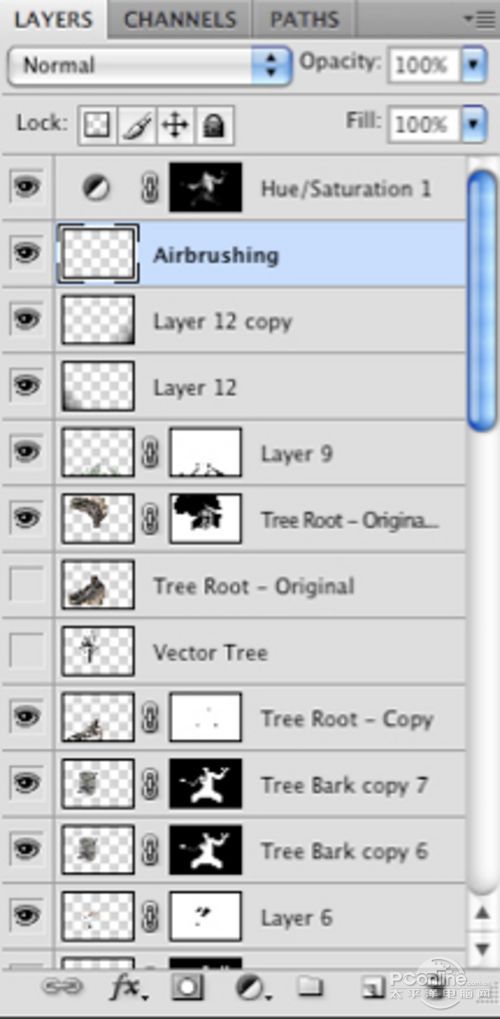
图67
接着,在Airbrushing图层,按着Ctrl键点击Model和其他树根图层,获得它们的选区。
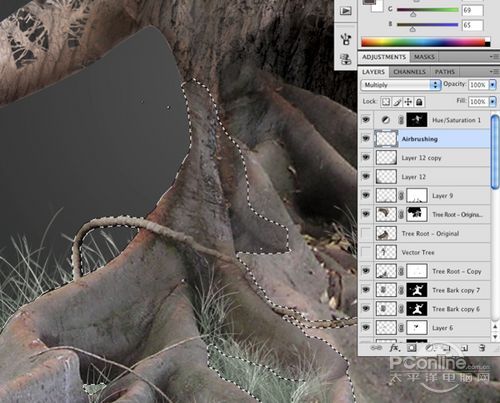
图68
改变Airbrushing图层的图层混合模式为正片叠底,然后用不透明度为10%~20%的软笔刷,颜色随意选用黑色部分。接着安心地在选区
范围内tulaoShi.com涂颜色,而不用担心涂错地方。

图69
这和加深效果一样,都会增加图案的对比度。
Step 21
将教程提供的烟雾素材导入到文档中,然后按Ctrl+T选取自由变换,按着Shift键按比例放大至整个画布。
烟雾素材在本教程命名为Layer 13,需要放在faded edge两个图层之间,构成大背景的元素之一。然后调节图层的混合模式为叠加,
并将图层的不透明度调为70%。效果如下图所示。

图70
在Layer 13图层上新建图层,然后用黑至透明的线性渐变工具,拉出渐变效果,减弱渐变部分的颜色。

图71
这样会令烟雾和小草过渡得更加自然,人物背后彷佛有烟雾笼罩。

图72
Step 22
选择线性渐变工具,然后选用下面的颜色作为渐变颜色。
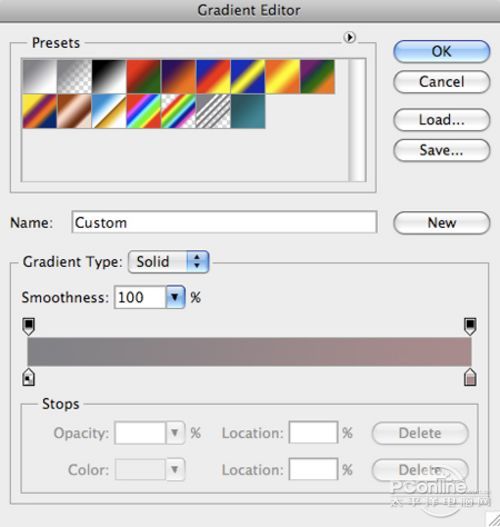
图73
灰色选用#707073,粉红色选用#A0777A。在黑色渐变图层上新建一个图层,然后在图案中心点击向上拉,将该图层的混合模式改为色彩。
效果如下图所示。

图74
对上面的线性渐变图层添加图层蒙版,选择线性渐变工具,颜色为黑色到白色。然后点击画布边缘向下拉,将原来部分的灰色效果遮蔽,
只留下紫红色。这样的效果会比之前的好一些。

图75
Step 23
由于画面的中间是比较光亮的,所以用树枝制作的手臂会有镂空的感觉。这一步将在这些空隙的地方增添黑色。在Model图层下
再新建一个图层,在新图层用100%的硬笔刷将人物各部分的空隙填满。

图76_调整后

图77_调整前
Step 24
在图层面板的顶端,点击下图所示的按钮,在弹出菜单中选择色阶,添加色阶调节图层。
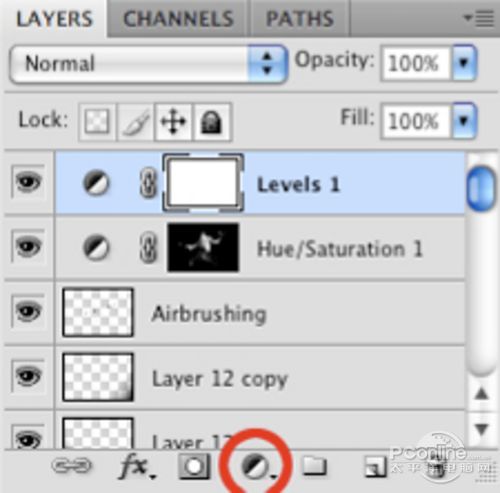
图78
然后如下图将左边的滑块调至6的位置。
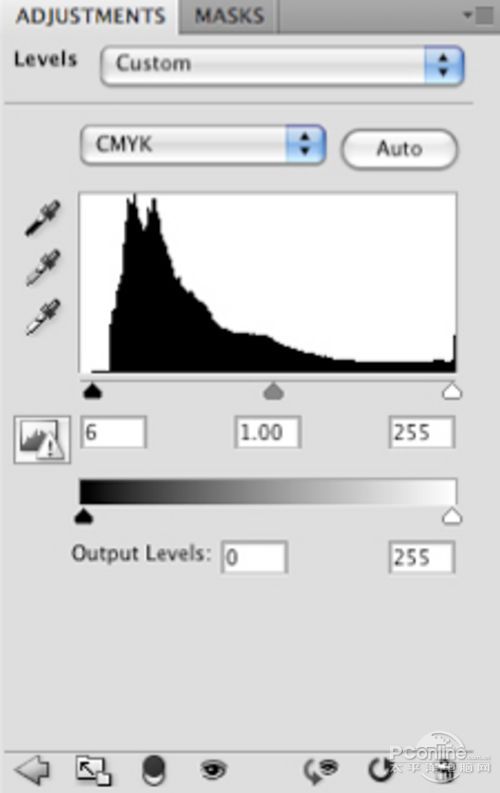
图79
Step 25
接着,在选择图像画布大小,在弹出的对话框中,点击向下的箭头。这样的效果是,当画布的高度发生变化时,画布下端的不变,
只会改变上端部分。
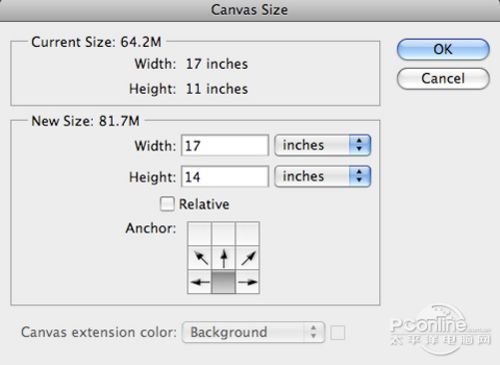
图80
这里将画布的高度增加到14英寸后按回车确定。然后你会发现图案的上端空出一部分。

图81
为修复这个空缺的部分,选中Background图层,按Ctrl+T,将背景往上扩展。如果有部分图案不一致或者错位,就再用画笔从背景吸取颜色填充。

图82
选择矩形选框工具,如下图选择。
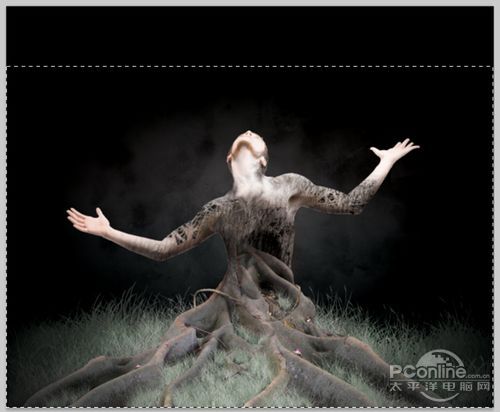
图83
在菜单中选择图像修整。
Step 26
最后,选择在背景中再添加一些元素,让背景看起来像是充满烟雾的树林。在smoky图层上方添加新图层,用矩形选框工具
拉出矩形后,用背景的颜色填充,然后调低图层不透明度到30%左右。

图84
将绘制好的矩形复制几次后,分散放置在图层中。然后用Ctrl+T自由变换,调节出不同的宽度,让人看起来像是远近不同的树木,
增加层次感。

图85
到此,本PS翻译教程已经结束。教程虽然有点长,但里面介绍的技巧还有设计方法,值得借鉴学习。
希望大家能在这次的PS翻译教程有所收获,下期再见。
来源:https://www.tulaoshi.com/n/20160405/2125812.html
看过《Photoshop合成制作树根人体超自然蜕变场景教程》的人还看了以下文章 更多>>