今天图老师小编要跟大家分享ps照片合成-打造逼真行走水人,精心挑选的教程简单易学,喜欢的朋友一起来学习吧!
【 tulaoshi.com - PS 】
本教程为大家介绍如何使用photoshop制作水人,下面就和小编一起来看看具体制作过程吧,希Tulaoshi.com望大家喜欢。先来看看最终的效果图吧:


原图:

步骤1:
我们首先要用仿制图章工具将腿部去掉,露出后面的墙体。

擦除后的效果如图,在墙体上加上了一些阴影效果

步骤2:
(本文来源于图老师网站,更多请访问https://www.tulaoshi.com/ps/)下载水的素材,或者运用水花笔刷来制作会更加方便,水花笔刷下载地址:http://bbs.fevte.com/thread-4719-1-1.html
步骤3:
我们将下载的素材进行适当的变形拼合,形成左腿的形状,注意边缘的飞溅效果,这样才有动感和真实感,如图

步骤4:
同样的方法制作其他的几个肢体,如图

步骤5:
头部的处理比较特殊,为了有更酷的效果,我扣了一个帽子的图片,哈哈,经过旋转,摆好位置

但是现在帽子跟整个身体很不协调,我们要进行一下调色,使它更好地融合进去,参数如下
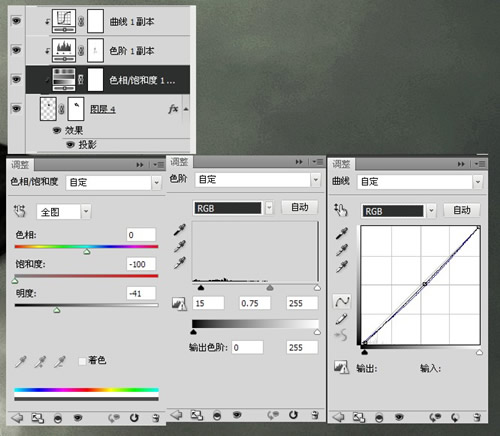
现在的效果如下,还不错

步骤6:
(本文来源于图老师网站,更多请访问https://www.tulaoshi.com/ps/)下面用水的素材搭建头部,注意水花的飞溅方向

Tulaoshi.com 步骤7:
现在作品基本上已经完成了

步骤8:
最后我们进行调色,用色彩平衡就能出线很好的效果

步骤9:
最后加上字,整个作品就完成了~
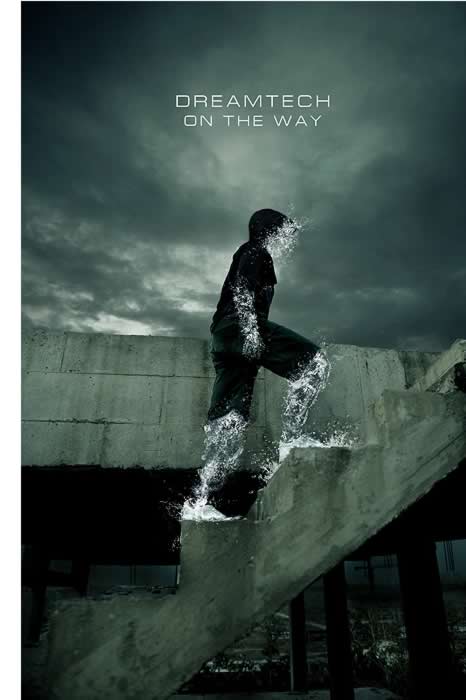
来源:https://www.tulaoshi.com/n/20160405/2125699.html
看过《ps照片合成-打造逼真行走水人》的人还看了以下文章 更多>>