今天图老师小编要跟大家分享PS合成梦幻的人物签名效果,精心挑选的教程简单易学,喜欢的朋友一起来学习吧!
【 tulaoshi.com - PS 】
教程www.Tulaoshi.com最终效果

1、打开下图所示素材,用套索工具稍微把人物部分扣出来,如图2,按Ctrl + ALt + D羽化,数值为25。

图1
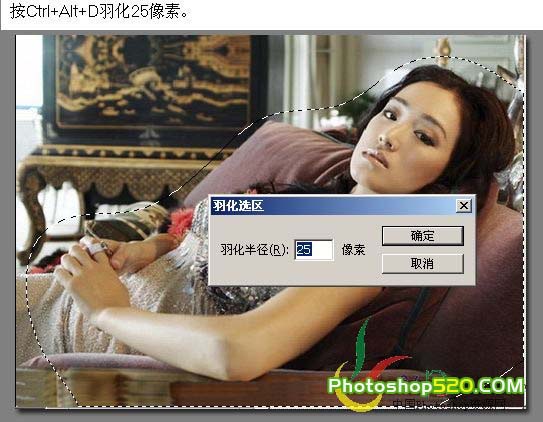
图2
2、打开图3所示的素材,把抠出的人物复制进来,适当的调整大小如图4。
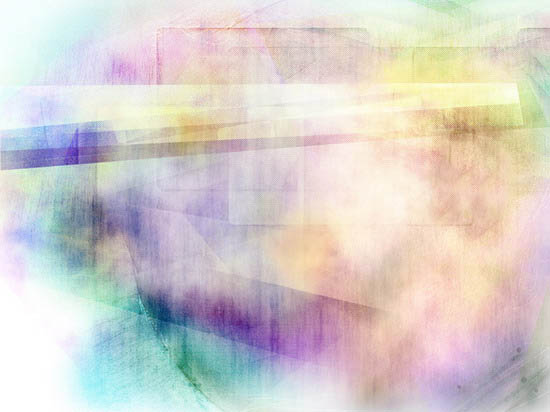
图3

图4
3、把人物的图层混合模式改为叠加,用套索工具在人物上半部分做选区,按Ctrl + Alt + D羽化20像素。
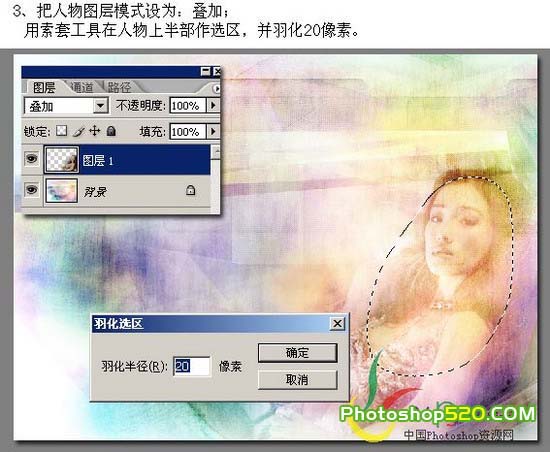
图5
4、按Ctrl + J复制选区,得到图层2,图层混合模式:正常,不透明度改为:25%,再复制一层副本,模式改为叠加,不透明度改为:60%,效果如下图。
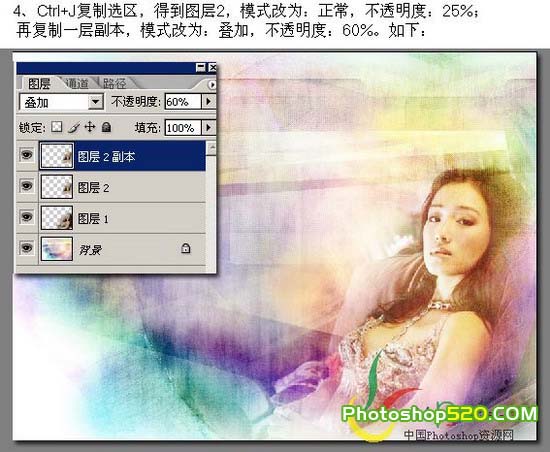
图6
(本文来源于图老师网站,更多请访问https://www.tulaoshi.com/ps/)5、新建一个图层,按Ctrl +www.tulaoshi.com Alt + Shift + E盖印图层,执行:滤镜 模糊 高斯模糊,数值为7,确定后把图层混合模式改为柔光,效果如下图。
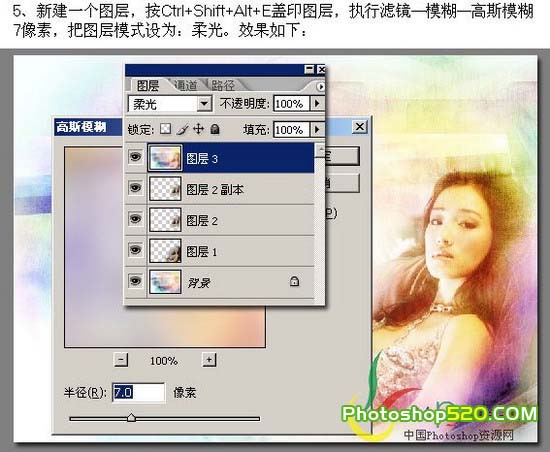
图7
6、新建一个图层,按Ctrl + Alt + Shift + E盖印图层,用模糊工具在上面涂抹,把一些地方的纹理模糊一下,使其看起来没那么粗糙。
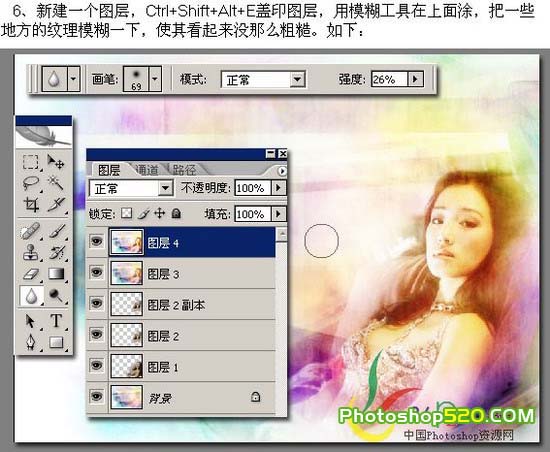
图8
(本文来源于图老师网站,更多请访问https://www.tulaoshi.com/ps/)7、根据教程开头的步骤加入图9所示素材,图层名为图层5,将其模式改为叠加,复制一层副本,模式改为柔光,图层不透明度改为:30%,效果如图10。

图9
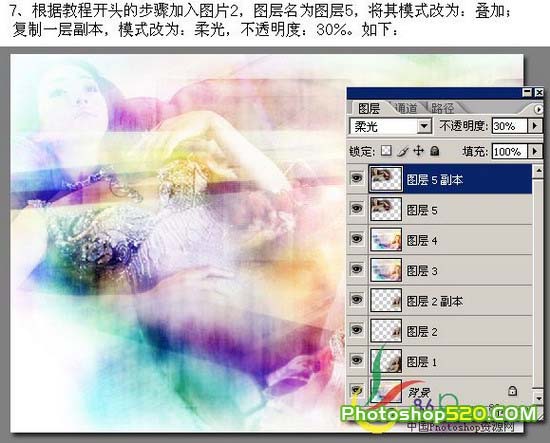
图10
8、打开图11所示素材,图层名为图层6,模式设为柔光,用橡皮擦去生硬的边缘,复制一层,图层混合模式改为柔光,不透明度改为:50%,用移动工具把图层6副本稍微往右移动一点点,如图12。

图11
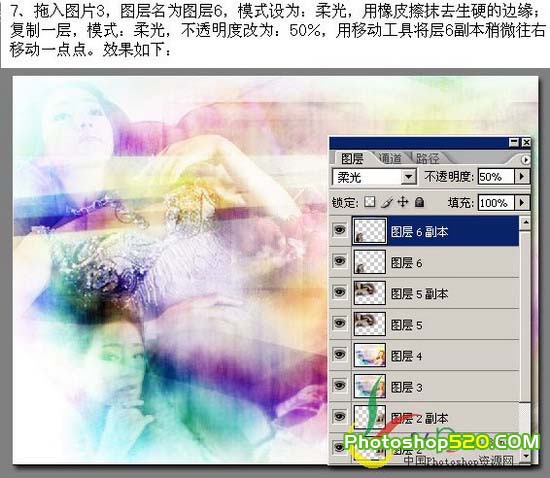
图12
tulaoshi.com 9、对图片整体做最后修饰,再打上你喜欢的签名及笔刷,完成最终效果。

图13
来源:https://www.tulaoshi.com/n/20160405/2125589.html
看过《PS合成梦幻的人物签名效果》的人还看了以下文章 更多>>