想要天天向上,就要懂得享受学习。图老师为大家推荐Photoshop打造暗调青蓝色树林美女照,精彩的内容需要你们用心的阅读。还在等什么快点来看看吧!
【 tulaoshi.com - ps调色教程 】
教程用到的通道替换调色。这样可以非常快捷的把图片转为双色图片,后期只需要把相应的颜色转为想要的颜色,再简单美化人物部分即可。图片的明暗、层次、暗角等可根据需要增加。
原图

最终效果

1、打开原图素材,把背景图层复制一层。进入通道面www.tulaoshi.com板,选择绿色通道,按Ctrl + A 全选,按Ctrl + C 复制,选择蓝色通道按Ctrl + V 粘贴,点RGB通道返回图层面板,效果如下图。

图1
2、创建可选颜色调整图层,对红、青、白、黑进行调整,参数设置如图2 - 5,效果如图6。这一步把图片的主色转为青黄色。
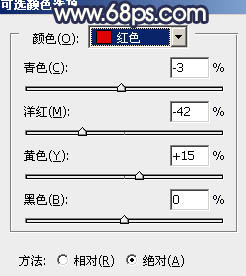
图2
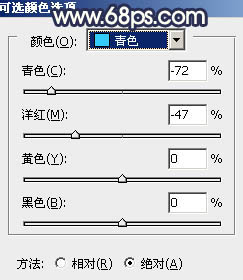
图3
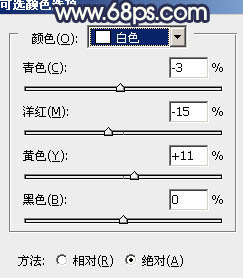
图4
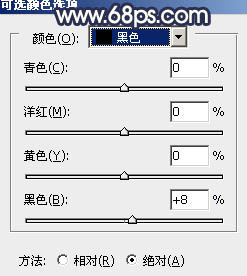
图5

图6
(本文来源于图老师网站,更多请访问https://www.tulaoshi.com)3、创建色相/饱和度调整图层,分别降Tulaoshi.com低全图及绿色部分的饱和度,参数设置如图7,8,效果如图9。这一步降低图片的亮度及鲜艳度。
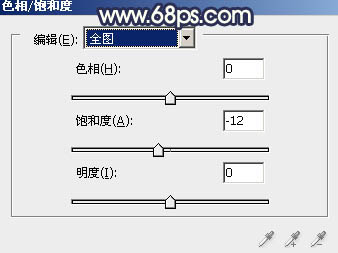
图7

图8

图9
4、创建可选颜色调整图层,对黄、绿、青、白、黑进行调整,参数设置如图10 - 14,效果如图15。这一步把背景的青绿色转为青蓝色。

图10
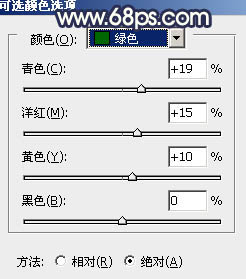
图11
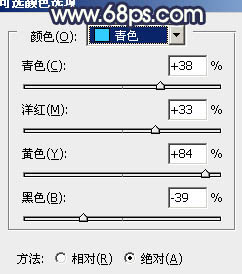
图12

图13

图14
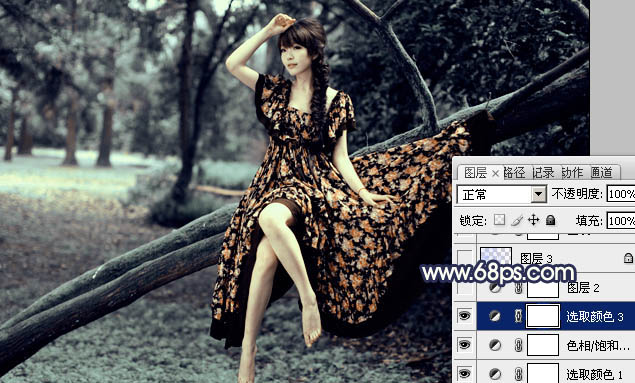
图15
5、按Ctrl + J 把当前可选颜色调整图层复制一层,加强背景颜色,效果如下图。

图16
6、按Ctrl + Alt + ~ 调出高光选区,新建一个图层填充淡蓝色:#B6C0F9,混合模式改为强光,不透明度改为:45%,效果如下图。这一步增加图片的蓝色。

图17
7、创建曲线调整图层,对RGB,蓝色进行调整,参数设置如图18,效果如图19。这一步稍微压暗图片并增加暗部蓝色。
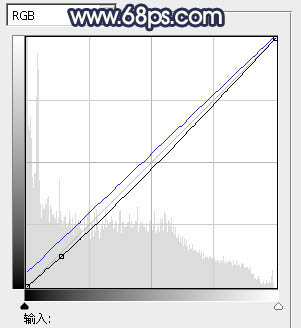
图18

图19
(本文来源于图老师网站,更多请访问https://www.tulaoshi.com)8、创建可选颜色调整图层,对黄、白、黑进行调整,参数设置如图20 - 22,效果如图23。这一步微调暗部颜色。
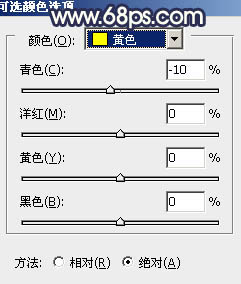
图20
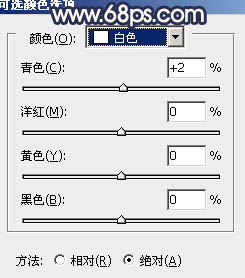
图21

图22

图23
9、创建色彩平衡调整图层,对高光进行调整,参数设置如图24,确定后把蒙版填充黑色,用白色画笔把人物部分擦出来,效果如图25。
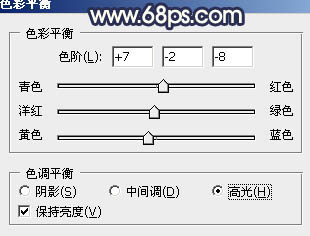
图24

图25
10、按Ctrl + J 把当前色彩平衡调整图层复制一层,不透明度改为:30%。这两步微调人物部分的颜色。

图26
11、新建一个图层,按Ctrl + Alt + Shift + E 盖印图层,按Ctrl + Shift + U 去色,混合模式改为正片叠底,不透明度改为:80%,加上图层蒙版,用黑色画笔把中间部分擦出来,效果如下图。这一步增加图片的暗部。

图27
12、新建一个图层,盖印图层。简单的给人物磨一下皮,再微调一下肤色颜色,大致效果如下图。

图28
13、新建一个图层,盖印图层。再加强一下边角的暗部,大致效果如下图。

图29
14、创建亮度/对比度调整图层,适当加大图片的对比度,参数设置如图30,效果如图31。

图30

图31
最后修饰一下局部细节,完成最终效果。

来源:https://www.tulaoshi.com/n/20160405/2125541.html
看过《Photoshop打造暗调青蓝色树林美女照》的人还看了以下文章 更多>>