给自己一点时间接受自己,爱自己,趁着下午茶的时间来学习图老师推荐的PS巧妙给曝光不当人像片调出艺术效果2篇实例教程,过去的都会过去,迎接崭新的开始,释放更美好的自己。
【 tulaoshi.com - ps调色教程 】
数码摄影无需担心胶卷浪费的问题,因此很多拍摄者在拍摄时放松了对光线的控制,结果导致经常出现曝光有问题的照片。之前详细介绍了曝光不当的补救方法,
我们可以借鉴这些方法对照片进行调整。而本篇文章所谈的并非是补救曝光的问题,而是利用曝光不当的照片来制作一些特殊的效果。
小贴士:调修照片前,最好先复制原始背景层生成背景副本图层,以保TuLaoShi.com留原片。
妙招1 调成单色照片

最终效果
选择了一张曝光过度的私房写真片,通过色彩的转换和一些调整后,将彩色照片转换成单色照片。整个过程只运用了几个调整层对照片色彩倾向和亮度、
对比度稍做调节。
原片
照片中人物的面部、胸部、睡袍、右手等部位严重曝光过度,细节层次丢失,色调生硬。我们可去掉画面中的色彩信息,只保留明暗层次,不见了色彩的跳跃,
使整个画面看起来过渡自然、柔和了。这种方法比较适合严重曝光过度的高调照片,当无法修复曝光问题时可以利用此方法。

调修步骤
(本文来源于图老师网站,更多请访问https://www.tulaoshi.com)1. 复制图层,在背景副本图层上执行图像/调整/去色命令,将图像中的色彩信息去掉,转换成黑白图像。

2. 去色后,照片的对比度略有些欠缺,在最顶层添加曲线调整层,调整照片的对比度。

3. 给照片添加单色色彩倾向。打开添加的曲线调整层,分别选择蓝色通道及红色通道,适当调整色彩。

4. 添加可选颜色调整层,利用可选颜色调整照片局部的色彩及明度、对比度。由于照片属于单色照片,所以只调整白色、中性色和黑色。

5. 虚拟合并所有图层(即盖印图层,快捷键Ctrl+Alt+Shift+E),生成图层1。
(本文来源于图老师网站,更多请访问https://www.tulaoshi.com)
6. 在图层1下方新建图层2。打开拾色器,选中#daece2颜色,填充到新建的图层2中。

7. 给前面盖印生成的图层1添加图层蒙板,在工具箱中选择渐变工具,编辑渐变为线性黑色到透明渐变。

8. 用渐变工具在添加的图层蒙板上在四周拉渐变,使图层1的四周能够透出图层2的颜色。

9. 效果如下图,最后将照片修饰干净。

妙招2 添加光源,点亮照片
选择一张过暗的私房写真照片,利用光照效果滤镜和简单几步调色改善照片。

原片严重偏暗,很难看清楚人物以及其它道具的细节,且偏红色。面对这种情况,采用了提亮和追加光照来补救照片中光源不足的问题。需要注意的是
在后期追加光源时,首TuLaoShi.com先要辨认原片中光源的位置与光照方向,根据原始光源的位置及光照方向来添加新光源。若无法清晰辨认时,可以将光源追加
在人物视线的方向照亮人物。如遇局部欠曝时最好追加第二光源提亮欠曝部位。然后根据照片本身的要求适当调整光源的明暗,保证不丢失过多细节。

调修步骤
(本文来源于图老师网站,更多请访问https://www.tulaoshi.com)1. 添加曲线调整层调亮照片,切记不能大幅度调整,以免照片失真。
2. 利用套索工具圈选人物并羽化,并添加曲线调整层提亮。
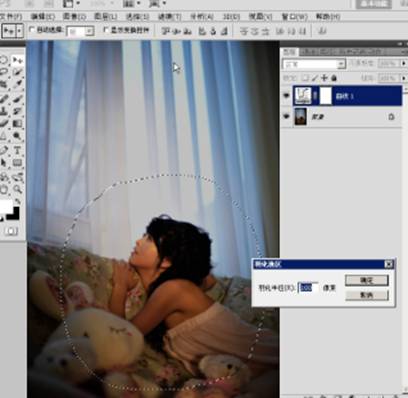
3. 应用滤镜/渲染/光照效果,给照片添加一个点光光源,添加位置和范围如图所示。

4. 应用渐隐工具调整光照的强度。

5. 盖印图层生成图层1,并在图层1的上方添加色相/饱和度调整层,降低色彩饱和度。

6. 添加可选颜色调整层,调节照片的色彩细节,分别调整了红色、白色、中性色、黑色。

7. 再次盖印图层生成图层2。
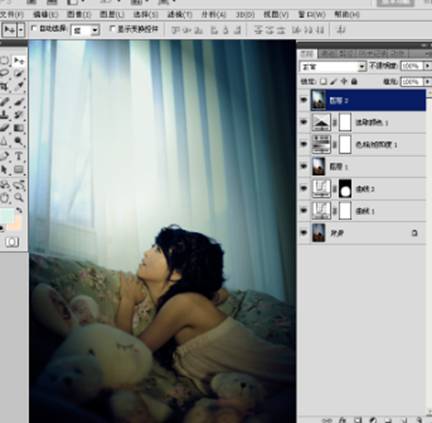
8. 利用修图工具修饰照片。完成!

曝光不当照片还有多种用途,如将过暗照片调整为剪影效果,等等。
来源:https://www.tulaoshi.com/n/20160405/2125533.html
看过《PS巧妙给曝光不当人像片调出艺术效果2篇实例教程》的人还看了以下文章 更多>>