今天给大家分享的是由图老师小编精心为您推荐的PS后期教程:外国模特怀旧黄调效果,喜欢的朋友可以分享一下,也算是给小编一份支持,大家都不容易啊!
【 tulaoshi.com - ps调色教程 】
《今日人像》2010,12月刊的教程。这组照片的整体思路,是要讲3个不同场景的片子,处理的看起来是一套片子。TuLaoShi.com
图老师推荐:photoshop7.0迷你版免费下载 | Photoshop CS5 中文免费下载 | photoshop免费下载 查看更多PS教程
从整体的色调来调整,我们要的最终效果是 整体看起来灰灰的,然而又在灰的里面有明暗关系的对比,这就要求我们对图片要有一个认知,
通过必要的手法来达到最后的效果。
图片提供:曦烽社 摄影数码化妆培训机构
摄影(曦小瑞)
化妆(小春)
效果图:

原片:
(本文来源于图老师网站,更多请访问https://www.tulaoshi.com)
1、打开图片,复制一层,对人物进行必要的液化,以及人物修饰。
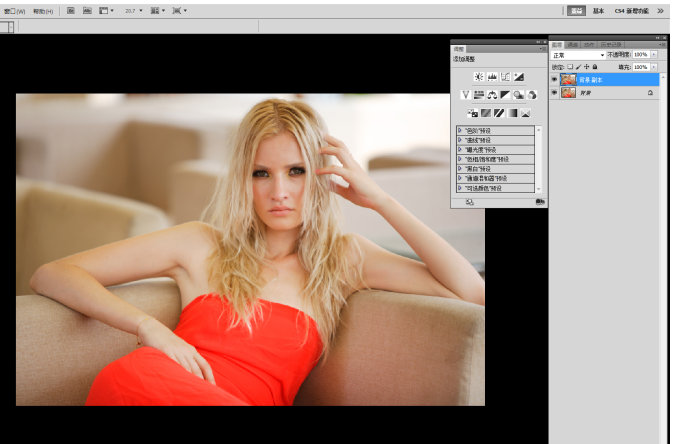
2、新建空白图层,用图章轻轻的磨皮,扫一下皮肤的过度。
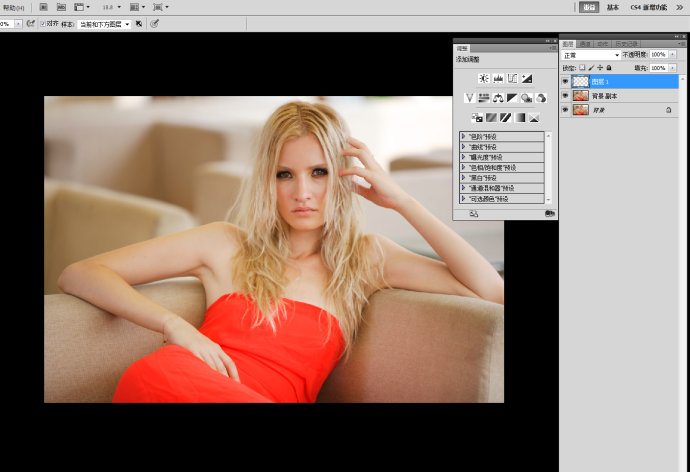
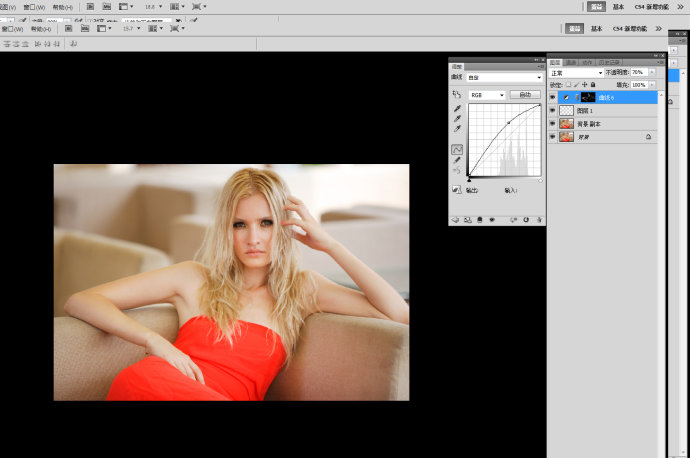
4,对于脸部单独有一些小的色块,进行区域选择,然后提亮或者压暗,这样做是为了保持皮肤的质感,多数时候,其实人物的皮肤已经干净了,
只是由于光线不是特别均匀的原因,导致看起来皮肤不平整,
这个时候,我们尽量不用图章进行修饰,因为图章会把皮肤的过渡修掉,或者再加光影,也没有原来的真(图老师整理)实

5,6,继续对脸上某些小色块进行单独选择提亮。
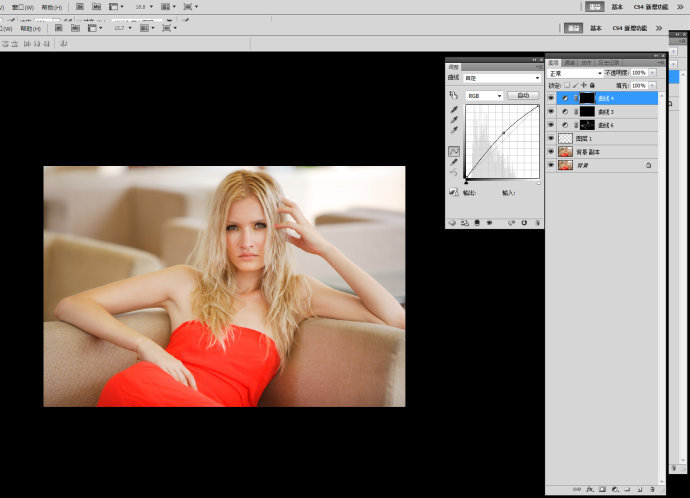
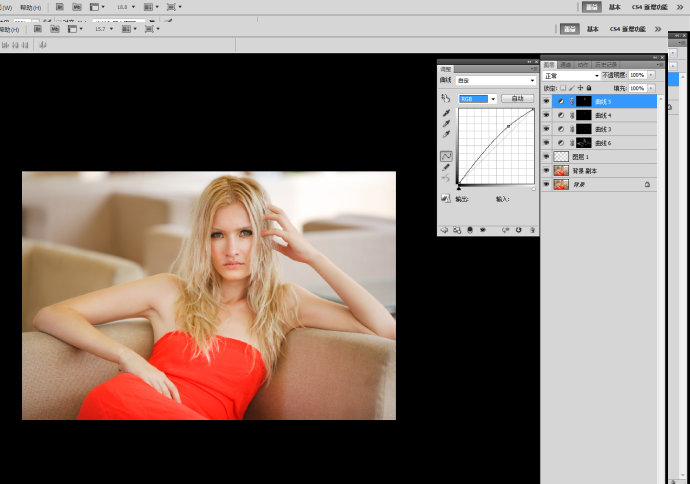
7,现在人物已经基本修饰完毕了,现在要处理的是整体的色调,
之前按照我们的思路,要做一种灰色调,
这里,我用到的是 高反差保留滤镜,高反差之后,图层的透明度角度为20%,
(本文来源于图老师网站,更多请访问https://www.tulaoshi.com)这里大家看到整体的变灰,但是中间的过度还是很好的。
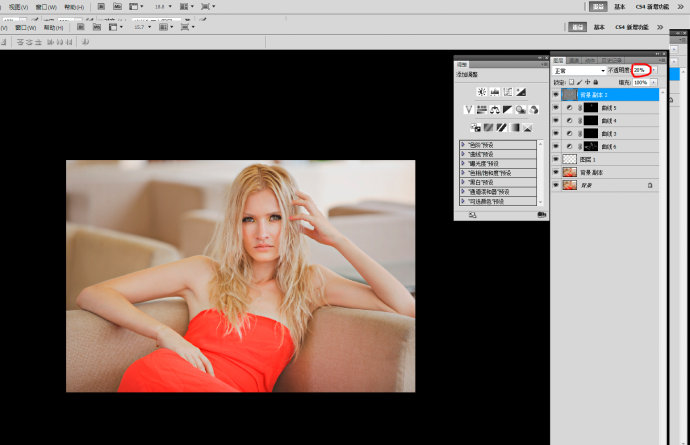
8,9,10,利用通道混合器,对照片整体的色调进行控制,
红、绿、蓝三个通道都进行了调整,数值参看图片,这里面要根据三个通道颜色互补来进行调整。
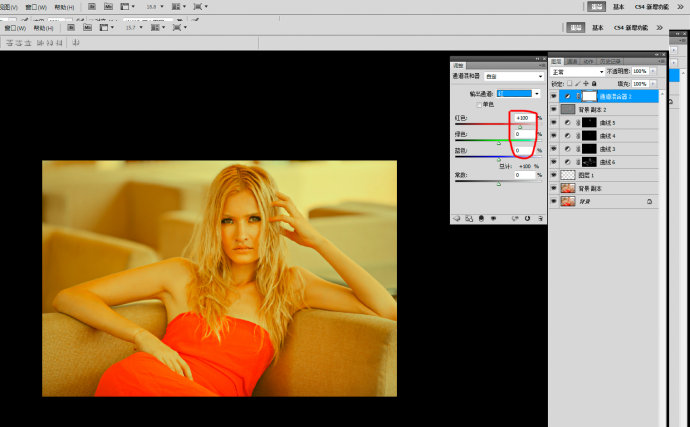
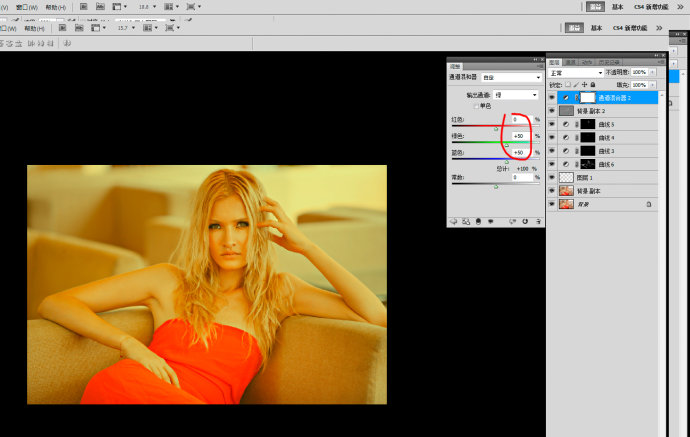
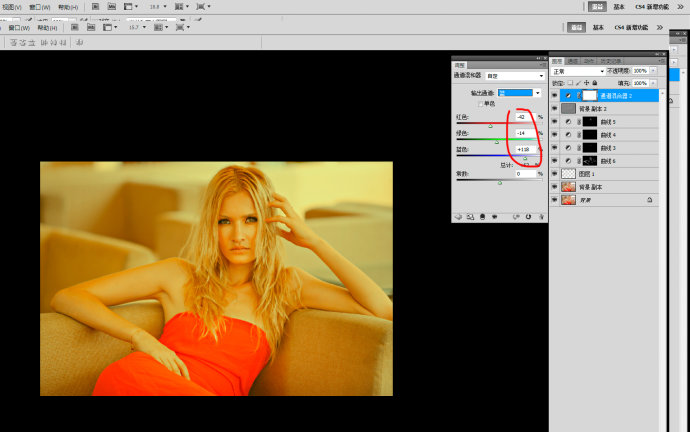
11、新建黑白调整图层,透明度降低为40,红色跟红色通道数值调节,
主要是针对人物肤色的亮度、以及整体色调的偏黄。
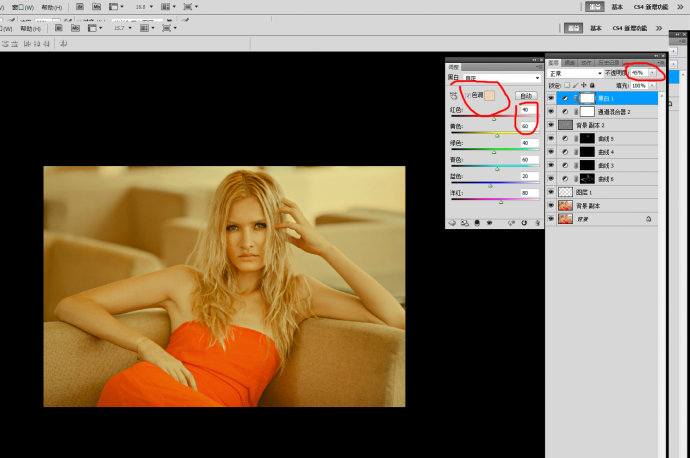
12、13、14、利用曲线对图片亮区的调整,调整红色跟绿色通道。
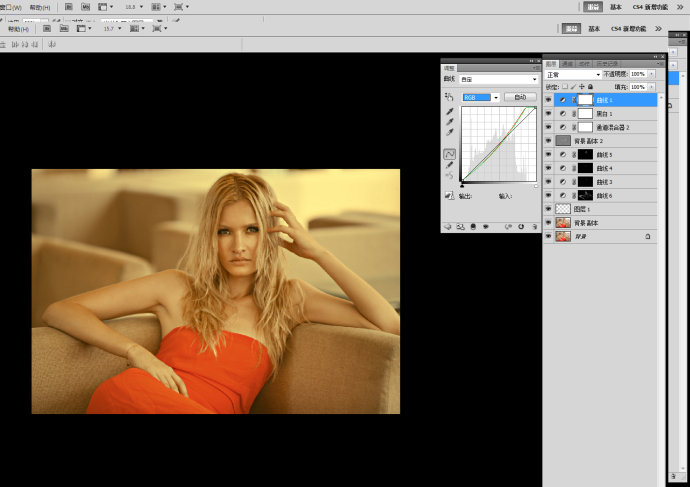
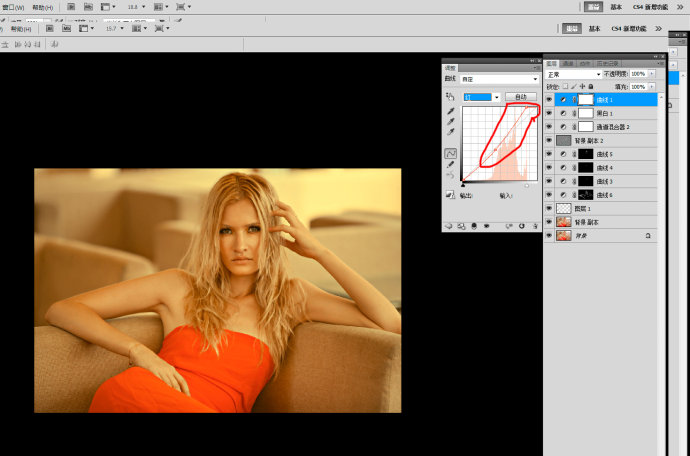
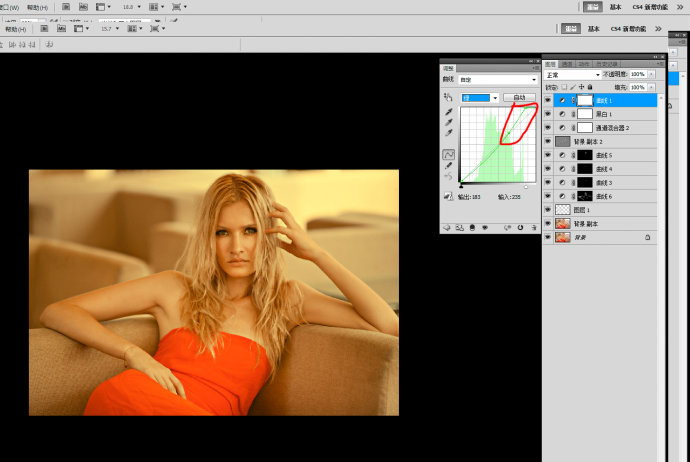
15、图片整体加一个滤镜,浓度合适。
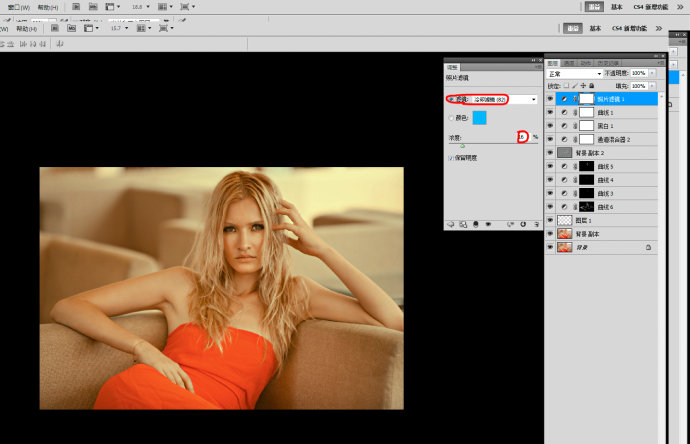
16、对人物的肤色、以及服装的颜色进行调整。
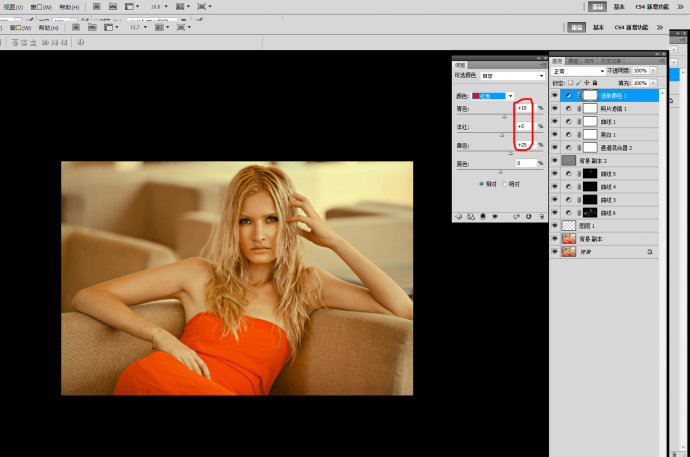
17、现在调整色阶,让整体的图片比较灰一些。
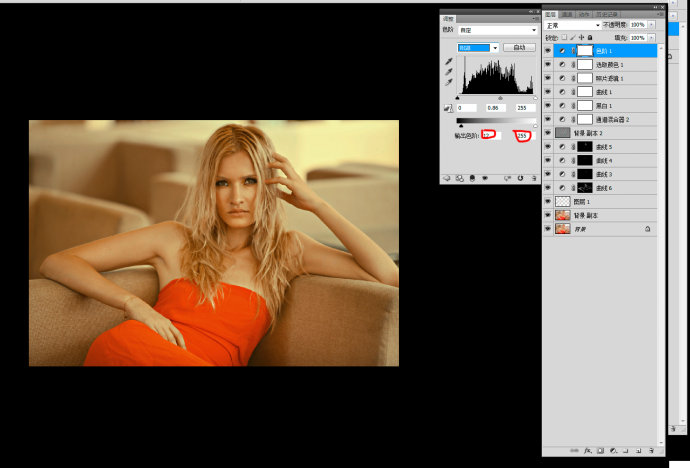
18、对图片进行微调,利用色彩平衡进来调整。
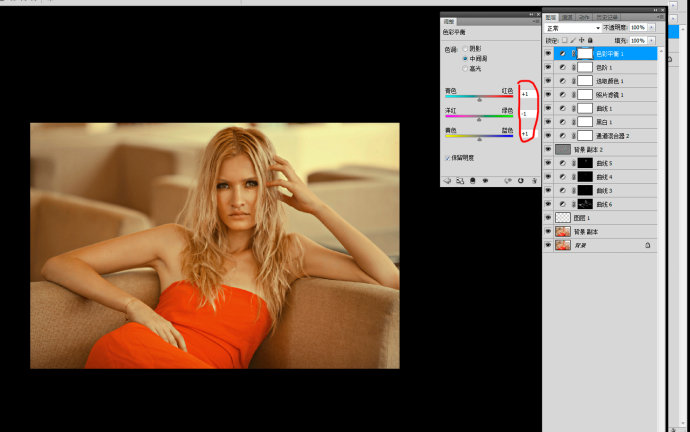
19、20、21、22、再次用曲线对图片进行调整。
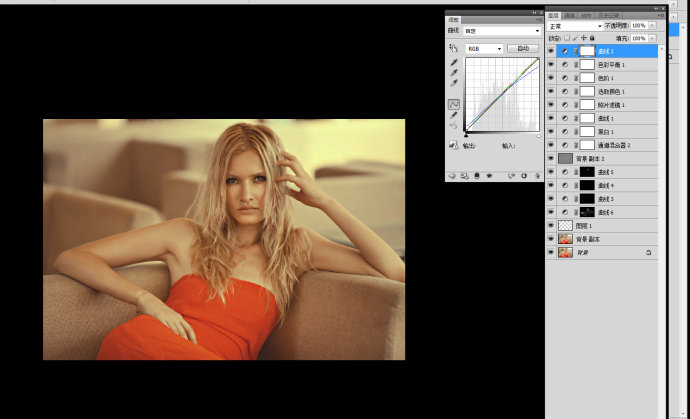
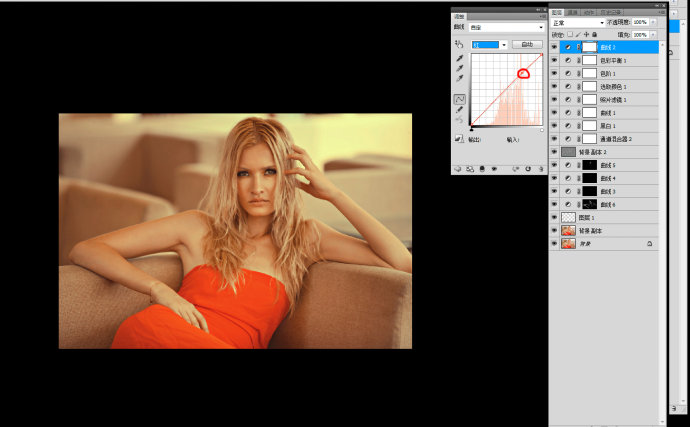
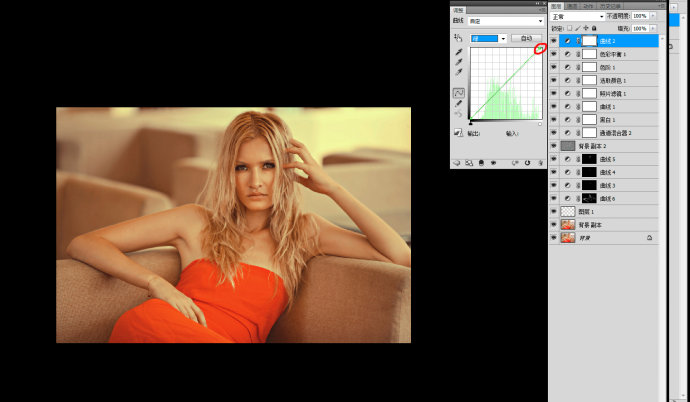
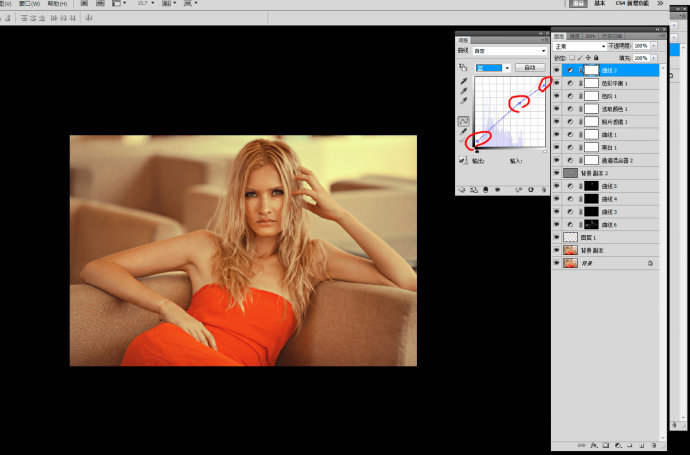
23、24、给图片加黄。
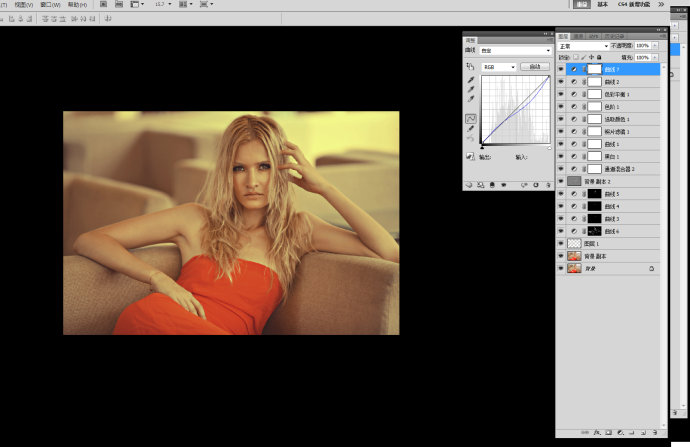
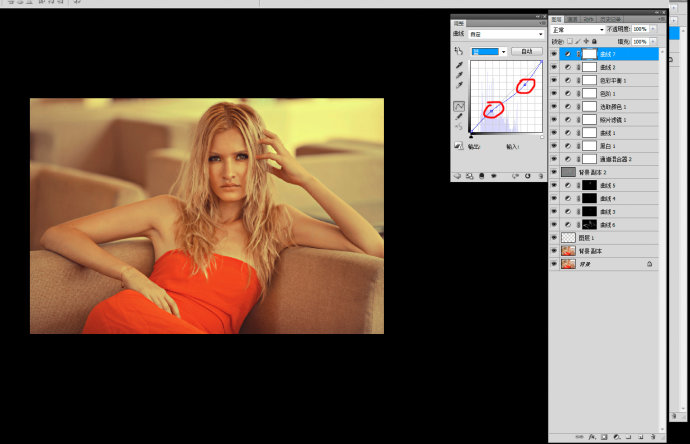
25、26、27、28、29、30、对图片进行细微的处理。
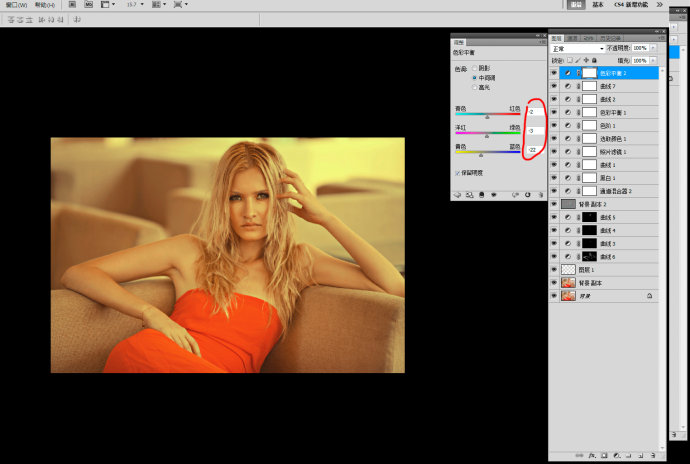
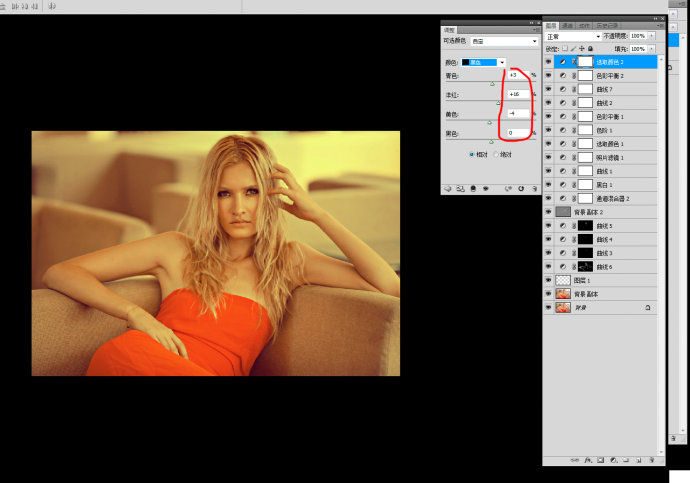
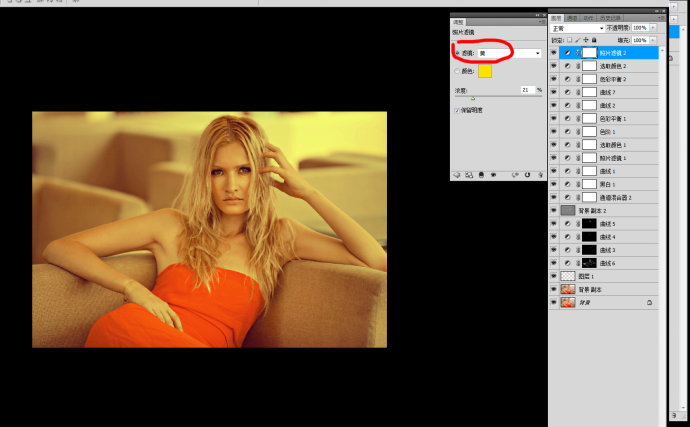
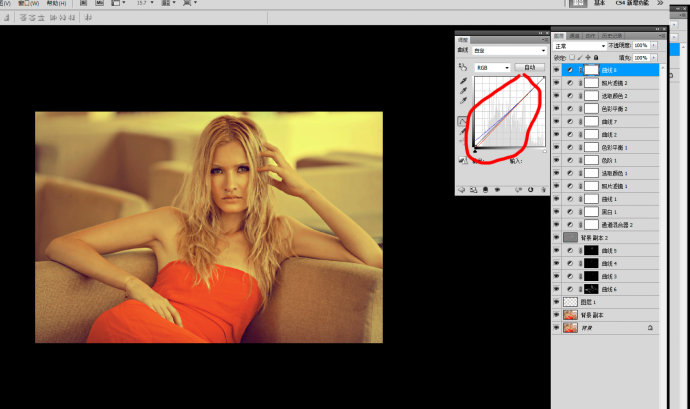
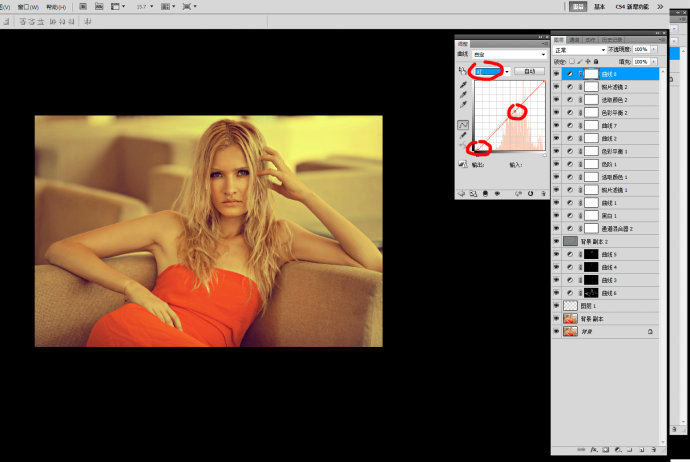
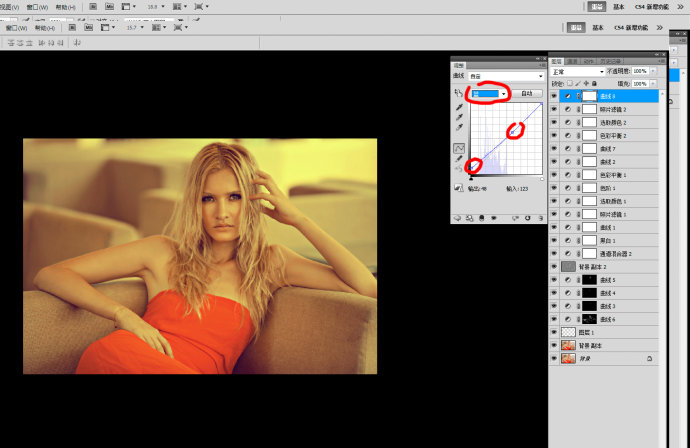
31、盖印图层,然后对图片进行锐化。
最终效果!

总体来说,这里主要是运用通道混合器来对图片进行整体色调的控制,其他工具都是对图片辅助性的调整,要注意的是整体灰的把握,
不要过于的灰,也不要对比度过于强烈。
来源:https://www.tulaoshi.com/n/20160405/2125271.html
看过《PS后期教程:外国模特怀旧黄调效果》的人还看了以下文章 更多>>