今天图老师小编要向大家分享个Photoshop多图合成漂亮的潮流人物插画教程,过程简单易学,相信聪明的你一定能轻松get!
【 tulaoshi.com - PS 】
本教程制作过程有点复杂。用到的素材及特效非常多。作者大致介绍了制作的步骤。里面还有很多细节的处理及一些特效的制作需要自己慢慢去掌握。
最终效果

(本文来源于图老师网站,更多请访问https://www.tulaoshi.com/ps/)
1、新建立一个Photoshop文档,使用一个浅灰色背景,然后把女孩图片抠取出来,放到合适的位置。

(本文来源于图老师网站,更多请访问https://www.tulaoshi.com/ps/)

(本文来源于图老师网站,更多请访问https://www.tulaoshi.com/ps/)
2、下面我们将改变女孩的色调用曲线来实现。曲线参数:RGB:输出: 119/输入: 157;红色:输出: 121/输入: 153;绿色:输出: 165/输入: 133 ;蓝色:输出: 149/输入: 99。效果如 下图:
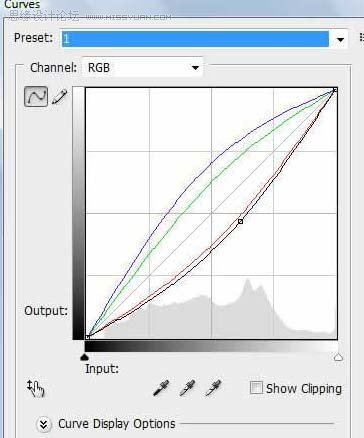
(本文来源于图老师网站,更多请访问https://www.tulaoshi.com/ps/)

(本文来源于图老师网站,更多请访问https://www.tulaoshi.com/ps/)
3、效果已经不错了,但是这里我们使衣服的颜色更像帽子的颜色,执行使用图像调整替换颜色命令,把浅蓝色部分替 换为紫色。
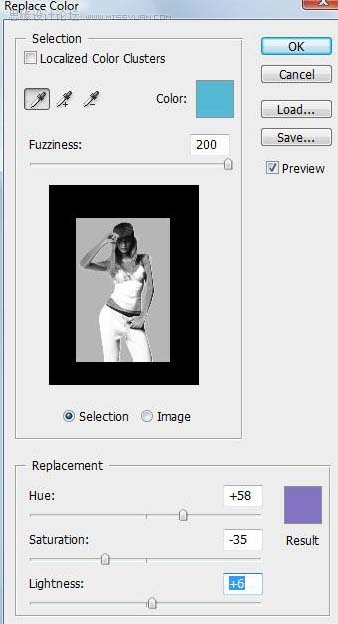
(本文来源于图老师网站,更多请访问https://www.tulaoshi.com/ps/)

(本文来源于图老师网站,更多请访问https://www.tulaoshi.com/ps/)
4、现在效果已经不错了,我们为了达到更好的效果,现在对脸部增加一些更好的光照效果,所以复制女孩图层,然后执行图像调整亮度对比度(亮度:20,对比度:0)。
在图层蒙板(如果还没有就创建一个),用渐变工具让上部 保持更高亮度。
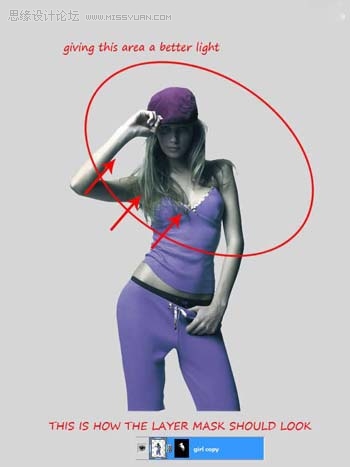
(本文来源于图老师网站,更多请访问https://www.tulaoshi.com/ps/)
5、使用41 Grunge Brushes笔刷,然后在画面左侧使用和姑娘形象相同的颜色运用笔刷。用吸管工具点击姑娘选择颜色,在刚才新建的图层里狂涂一下。最后你应 该看到如下效果:

(本文来源于图老师网站,更多请访问https://www.tulaoshi.com/ps/)
6、现在要让图片看起来更好了,回到女孩图层去在图层蒙版的左边用grunge笔刷来添加一些黑色,看起来就像姑娘被涂掉了一块,我还顺便调整了一下 腿部的边缘和角度。

(本文来源于图老师网站,更多请访问https://www.tulaoshi.com/ps/)
7、下面我们将要制作照片的背景添加光线特效。为了我们更好的制作背景,下面我们开始在背景层上面创建一个图层,设置 三条线条,效果如下。

(本文来源于图老师网站,更多请访问https://www.tulaoshi.com/ps/)
8、下面我们开始给制作一个背景,在灰色背景上面创建一个图层,然后使用径向渐变工具,在女孩的周围喷出一个径向背景,然后 设置图层填充为75%。

(本文来源于图老师网站,更多请访问https://www.tulaoshi.com/ps/)
9、下面我们为了让背景更加好看,所以我们找一个材质,放到背景光线层上面,然后去色、模式调整为柔光 模式,填充设置为46%。

(本文来源于图老师网站,更多请访问https://www.tulaoshi.com/ps/)
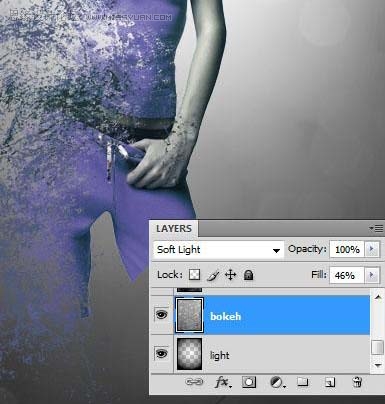
(本文来源于图老师网站,更多请访问https://www.tulaoshi.com/ps/)
10、为了使地步光线暗一些,我们新建立一个图层,然后使用径向渐变工具填充黑色 ,然后调整图层填充为80%。
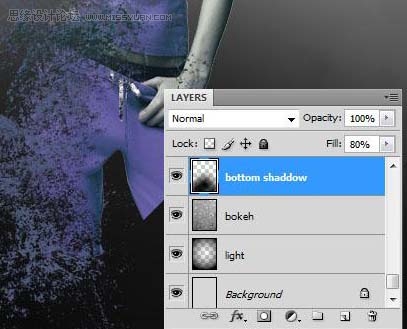
(本文来源于图老师网站,更多请访问https://www.tulaoshi.com/ps/)
11、创建新的图层,然后使用多边形套索工具,选择如下区域,然后使用白色线 性渐变工具绘制达到如下效果图。

(本文来源于图老师网站,更多请访问https://www.tulaoshi.com/ps/)
12、 图层填充调整到20%,效果如下。

(本文来源于图老师网站,更多请访问https://www.tulaoshi.com/ps/)
13、然后我们创建一个大小 30pixe ls圆,作为一个图案,如下图所示。
(本文来源于图老师网站,更多请访问https://www.tulaoshi.com/ps/)
14、设置透明背景,然后创建一个图层然后使图案进行填充。为获得更好的效果,我们添加一个蒙板层,然后 使用渐变工具创建一个背景,效果如下。

(本文来源于图老师网站,更多请访问https://www.tulaoshi.com/ps/)
15、在女孩层下面创建一个图层,然后使用画笔,设置如 下,绘制好多白色圆点和www.Tulaoshi.com黑色圆点的图案。

(本文来源于图老师网站,更多请访问https://www.tulaoshi.com/ps/)
16、然后执行动感模糊滤镜,角度设置为45,分布600 ,然后设置图层模式为强光模式,效果如下。

(本文来源于图老师网站,更多请访问https://www.tulaoshi.com/ps/)
17、然后我们建立一个新图层,然后应用一些暗黄色的颜色图 案,设置图层模式为叠加,填充调整到25%。
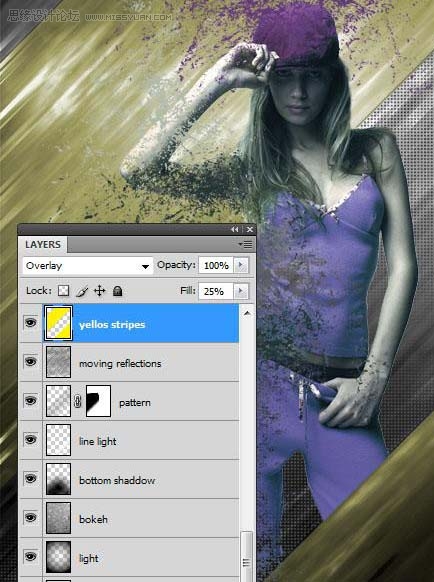
(本文来源于图老师网站,更多请访问https://www.tulaoshi.com/ps/)
18 、现在我们打开一个素材,然后放到背景的上面 。

(本文来源于图老师网站,更多请访问https://www.tulaoshi.com/ps/)
19、去色,然后调整填充到40%。

(本文来源于图老师网站,更多请访问https://www.tulaoshi.com/ps/)
20、我们在女孩后面的图层加一些白色的渐变光线。

(本文来源于图老师网站,更多请访问https://www.tulaoshi.com/ps/)
21、创建另外一个图层,然后选择单列选框创建线条,我们得到更好的效 果,旋转45度,然后移动到女孩的左上部,效 果如下。

(本文来源于图老师网站,更多请访问https://www.tulaoshi.com/ps/)
22、然后我们打开老虎的图片素材。

(本文来源于图老师网站,更多请访问https://www.tulaoshi.com/ps/)
23、把老虎图片放到女孩右下角,然后把图层调整为叠加。

(本文来源于图老师网站,更多请访问https://www.tulaoshi.com/ps/)
24、然后再使用一些烟雾的笔刷,在女孩的右下角 我们描绘一些烟雾,然后图层填充调整到 50%,效果如下。

(本文来源于图老师网站,更多请访问https://www.tulaoshi.com/ps/)
25、之后我们部分 背景调整为绿色,然后设置图层模式 为柔光,填充调整到75%。

(本文来源于图老师网站,更多请访问https://www.tulaoshi.com/ps/)
26、可以添加一些绿色。

(本文来源于图老师网站,更多请访问https://www.tulaoshi.com/ps/)
27、再打开一个素 材。
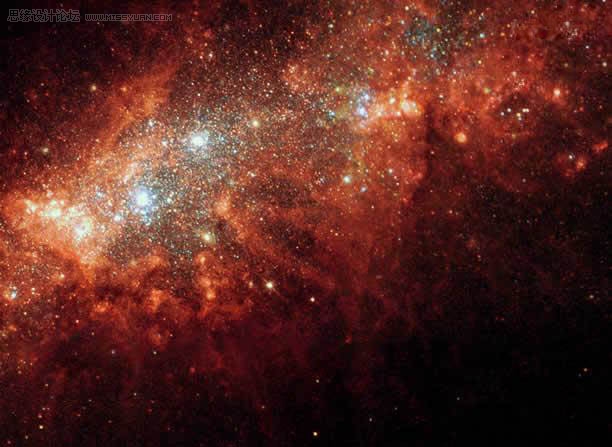
(本文来源于图老师网站,更多请访问https://www.tulaoshi.com/ps/)
28、去色,然后图层模式调整为排除模式 ,效果如下。

(本文来源于图老师网站,更多请访问https://www.tulaoshi.com/ps/)
29、然后再创建一个图层,添加一些烟雾特效。

(本文来源于图老师网站,更多请访问https://www.tulaoshi.com/ps/)
30、然后输入文字SOUL REBEL, 图层填充为61%,使用Grunge Brushes 笔刷添加一些效果

(本文来源于图老师网站,更多请访问https://www.tulaoshi.com/ps/)
31、这时可以调整暗一些,填充调整为6 9%,看起来像下面的效果。

(本文来源于图老师网站,更多请访问https://www.tulaoshi.com/ps/)
32、图层模式为线性加深,效果如下。

(本文来源于图老师网站,更多请访问https://www.tulaoshi.com/ps/)
33、我们设置下面的颜色,图层模式调整为线性光,填充为75%,效果如下。
(本文来源于图老师网站,更多请访问https://www.tulaoshi.com/ps/)
(本文来源于图老师网站,更多请访问https://www.tulaoshi.com/ps/)
34、创建一个图层, 使用渐变工具进行渐变,然后调整模式为柔光,填充为35%,确定后完成最终效果。
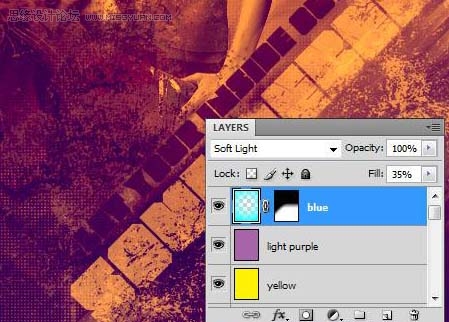
(本文来源于图老师网站,更多请访问https://www.tulaoshi.com/ps/)

(本文来源于图老师网站,更多请访问https://www.tulaoshi.com/ps/)
注:更多精彩教程请关注图老师photoshop教程栏目,图老师PS群:75789345欢迎你的加入
来源:https://www.tulaoshi.com/n/20160405/2125197.html
看过《Photoshop多图合成漂亮的潮流人物插画》的人还看了以下文章 更多>>