下面图老师小编要跟大家分享Photoshop绘制一个竹条编制的情人节心形,简单的过程中其实暗藏玄机,还是要细心学习,喜欢还请记得收藏哦!
【 tulaoshi.com - ps鼠绘 】
我们用手工来编织竹条可能不会吃力,不过用图像后表达会复杂很多。竹条的斜度不同,制作的难度也就不同,有斜度的就不好定义图案,需要自己慢慢打造。
最终效果

1、新建一个800 * 600像素的文档,选择渐变工具,颜色设置如图1,拉出图2所示的径向渐变作为背景。
图老师推荐:photoshop7.0迷你版免费下载 | Photoshop CS5 中文免费下载 tuLaoShi.com; | photoshop免费下载 查看更多PS教程
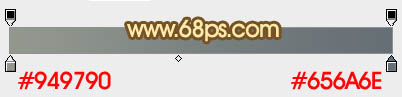
图1
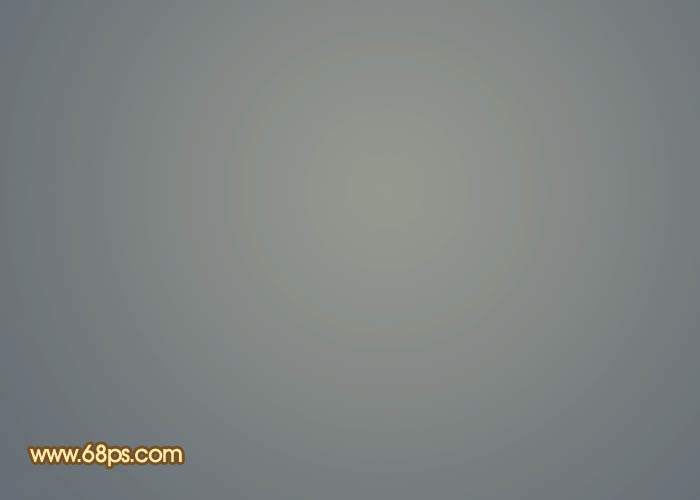
图2
2、新建一个图层,用钢笔勾出心形的轮廓,转为选区后填充暗灰色,如下图。

图3
3、新建一个组,在组里新建一个图层,选择矩形相框工具拉出下图所示的矩形选区,填充橙黄色。
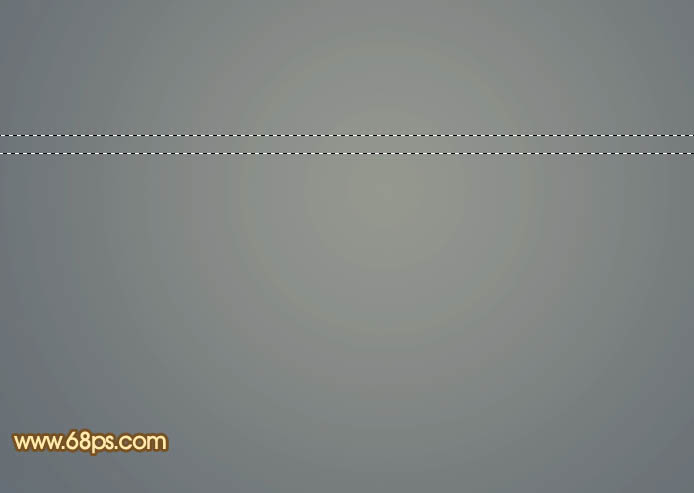
图4
(本文来源于图老师网站,更多请访问https://www.tulaoshi.com/psshuhuijiaocheng/)4、取消选区后锁定图层不透明度,执行:图像 旋转画布 逆时针旋转90度,确定后把前景,背景颜色设置如图5。然后执行:滤镜 渲染 纤维,数值模式。

图5
(本文来源于图老师网站,更多请访问https://www.tulaoshi.com/psshuhuijiaocheng/)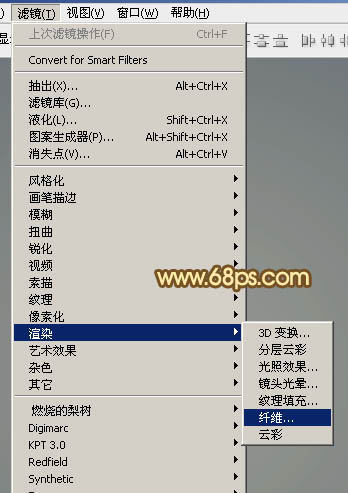
图6

图7
5、旋转菜单:图像 旋转画布 顺时针旋转90度,确定后执行:滤镜 模糊 动感模糊,参数设置如图8,效果如图8。
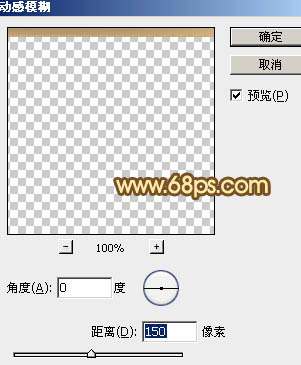
图8
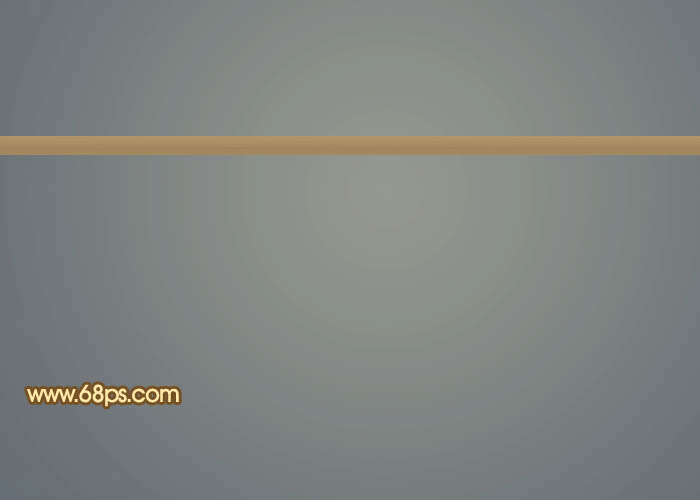
图9
6、竹条部分做好了,然后就开始编制。把竹条复制一层,按Ctrl + T 变形,在属性栏把角度设置为 - 32度。确定后再复制,间距框框也要超过一根竹条,复制好后把竹条图层合并,并命名为1如下图。

图10
7、同样的方法制作左上至右下方向的竹条,做好后把这个方向的竹条都合并,并命名为2。注意好图层顺序,图层2,在图层1上面。
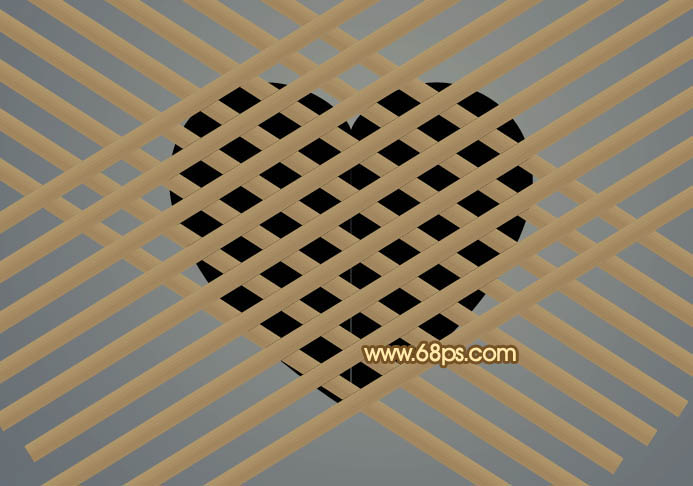
图11
8、把图层1复制一层,移到图层的最上面命名为3,然后适当移一些间距,如图12,为了对照,把下面的图层影藏后的效果如图13。
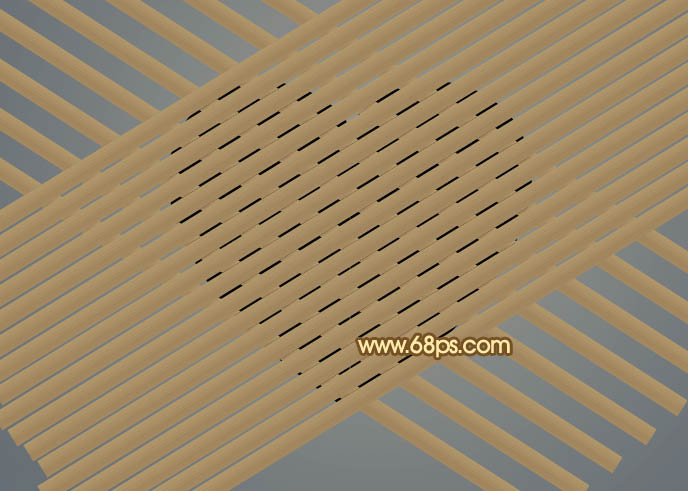
图12

图13
9、先把图层1和图层2显示出来,效果如下图,调出图层1的选区,按Ctrl + Shift + I 反选,然后给图层2添加图层蒙版。
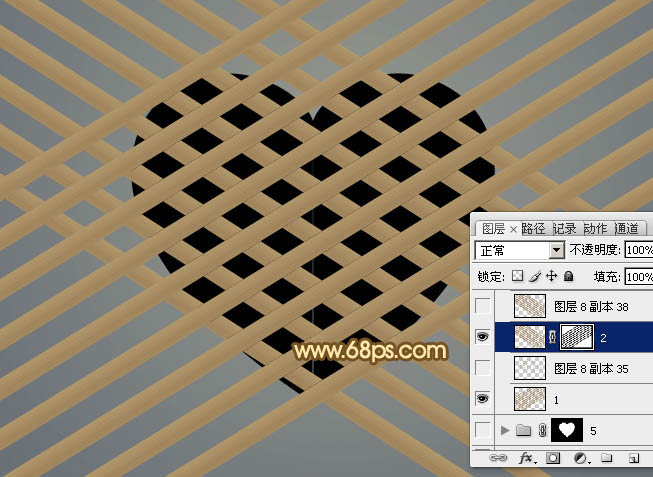
图14
10、再把图层3显示出来,如图15。为了对照,把图层不透明度改为:90%,效果如图16。

图15

图16
11、调出图层2选区,按Ctrl + Shift + I 反选,然后给图层3添加图层蒙版,效果如下图。

图17
12、用套索工具选出下图所示的选区,然后在蒙版状态填充白色。

图18
13、为了便于参考,调出心形的选区,给组添加图层蒙版,效果如下图。

图19
14、把图层2复制一层,自己想办法删除不需要的部分,只保留下图所示的区域。

图20
15、大致心形完成后的效果如下图。

图21
16、凸起的部分需要稍微加亮一点,如图22,23。

图22

图23
17、把背景图层影藏,然后在图tulaoShi.com层的最上面新建一个图层,按Ctrl + Alt + Shift + E 盖印图层,如下图。

图24
18、把盖印后的图层复制一层,选择椭圆选框工具拉出下图所示的正圆选区,然后执行:滤镜 扭曲 球面化,参数设置如图26。确定后再调出心形选区,按Ctrl + Shift + I 反选,按Delete 删除多出部分,效果如图27。

图25
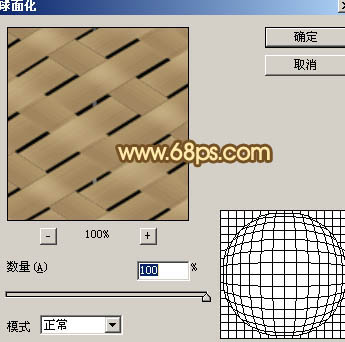
图26

图27
19、把当前图层复制一层,混合模式改为叠加,不透明度改为:60%,效果如下图。

图28
20、加强一下暗部和高光部分,增加立体感,效果如下图。

图29
21、适当增加对比度,再整体锐化一下,效果如下图。

图30
最后修饰一下边缘,增加投影,完成最终效果。

图31
来源:https://www.tulaoshi.com/n/20160405/2125174.html
看过《Photoshop绘制一个竹条编制的情人节心形》的人还看了以下文章 更多>>