今天给大家分享的是由图老师小编精心为您推荐的Photoshop合成的长着鳄鱼头的青蛙,喜欢的朋友可以分享一下,也算是给小编一份支持,大家都不容易啊!
【 tulaoshi.com - PS 】
动物换头像同样也是细活。首先需要找好合适的素材,然后调整比例把头像换好,后期把两者颜色调统一,同时还需要配合环境增加阴影,高光等。
最终效果

1、首先,在Photoshop中打开青蛙图片。调整图像大小为1024×768,分辨率72,标签青蛙。

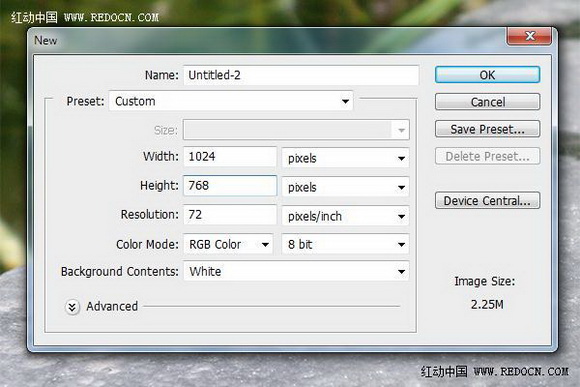
2、单独打开这个图像。在移除自然背景后保留鳄鱼头,并最终使用它的透明背景。

3、打开后,我们需要删除自然背景,保留鳄鱼头。有许多方法可以用来切割鳄鱼的头部。你可以尝试使用魔棒工具(W快捷键),但鳄鱼周围的自然背景很细密,所以更好的方法是使用橡皮擦工具(E快捷键)。
我用的是圆形笔刷(不同大小),硬度设置为100%,无间距。这样可以干净清除鳄鱼的头部周围。建议将图片放大,详细清理,虽然步骤很耗时间,但最后的整体效果会更好。
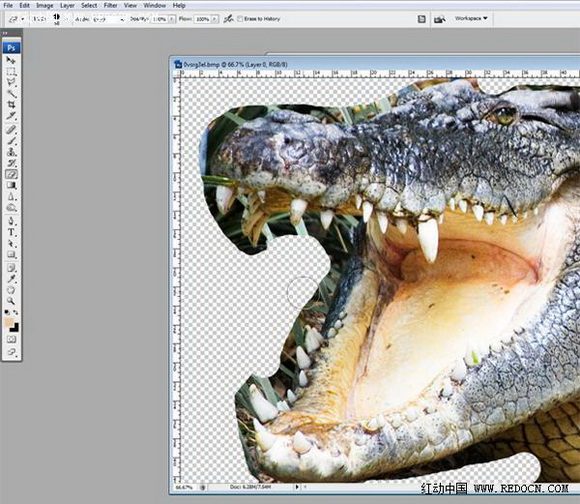
4、这次你得到了完整的鳄鱼头部,复制鳄鱼层,粘贴到它上面的青蛙层,标签鳄鱼头。你需要进一步的尝试和调整,并使用变换工具(命令/按Ctrl + T)。你会发现,仍然有一些工作要做,鳄鱼的眼睛是可见的,与青蛙的颜色不匹配。
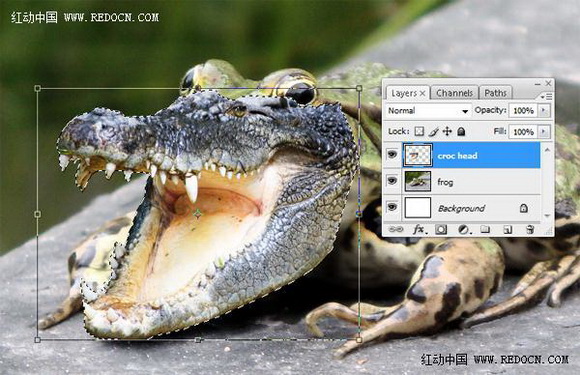
5、现在,要有一个总体思路,我们要如何把两个动物组合在一起,并开始匹配。使用克隆图章工具(S快捷键),我们将尝试取出鳄鱼的眼睛。克隆时,我倾向于使用软刷,因为这有助于更有效地混合克隆区域。
按住ALT键,选择眼睛附近类似区域的皮肤,可以用来遮盖眼睛。现在,我们需要加入青蛙脖子后面的鳄鱼颚线。再次,选择匹配鳄鱼的模式,并面积使用克隆工具,以填补出一个合适的连接。
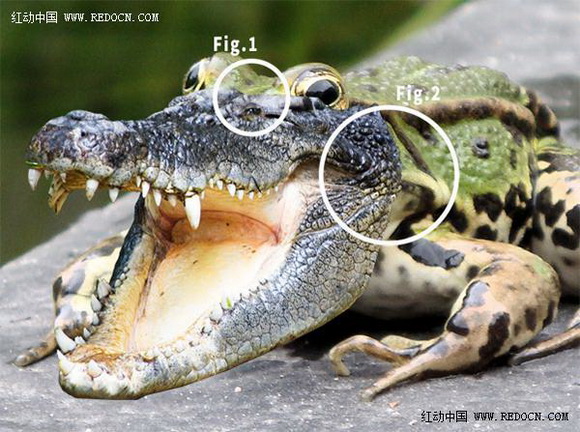
6、你现在得到的效果应该已经类似于下面的这张图片。
(本文来源于图老师网站,更多请访问https://www.tulaoshi.com/ps/)
7、我们得到了一个更好的形状,但某些元素仍然不能完全匹配。鳄鱼的头部仍然覆盖住青蛙的眼睛,需要将它们除去。
使用橡皮擦工具(E快捷键)删除这些元素,使鳄鱼的头更自然。使用软刷,消除青蛙的眼睛和下颚线附近任何锯齿状或重叠的部分。
(本文来源于图老师网站,更多请访问https://www.tulaoshi.com/ps/)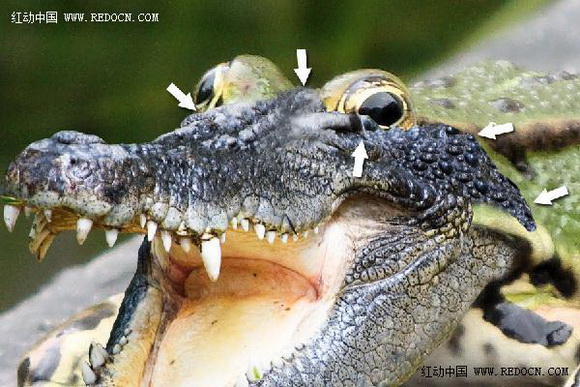
8、鳄鱼此刻看起来不错,但它需要一些色彩的调整工作。正如我前面提过的步骤,也有不同的方法可以做到这一点,不过我更习惯于下面的操作。
首先,你要勾勒鳄鱼的头(命tulaoshi令/ Ctrl键并单击鳄鱼头图层),要在创建新的填充/调整图层选项中选择。
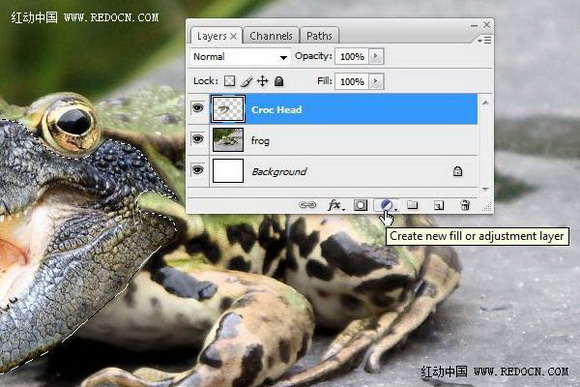
9、选择色彩平衡选项,对色调平衡,选择中间调选项。然后移动滑块,以符合下面的截图。
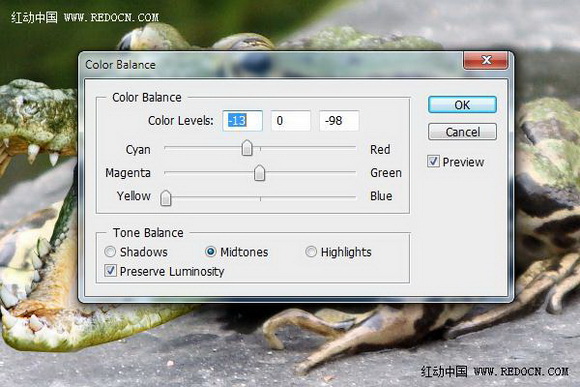
10、样已经在头部创造了一个面具,但我们不希望鳄鱼的牙齿和口腔改变。为了解决这个问题,只需选择橡皮擦工具,并删除舌头和牙齿的颜色。
还有其他地区的鳄鱼头,可以做去除绿色效果,所以再次选择橡皮擦工具,但这个时候要降低不透明度为50%。我要强调在红色区域,我已经删除到50%,而蓝色区域,删除到100%。

11、现在,我们想减轻鳄鱼的头部颜色,让它与青蛙的身体融为一体。在下面的截图中,我强调我在红色区域使用减淡工具。

12、它看起来相当不错,但我们仍然缺少一些阴影。鳄鱼的头,似乎是浮在上面的形象,因为它没有直接的阴影。选择青蛙层和使用加深工具变暗,使它头部下方的地面出现阴影,以此匹配青蛙身体下方的阴影。

最终效果:

来源:https://www.tulaoshi.com/n/20160405/2125159.html
看过《Photoshop合成的长着鳄鱼头的青蛙》的人还看了以下文章 更多>>