有一种朋友不在生活里,却在生命力;有一种陪伴不在身边,却在心间。图老师即在大家的生活中又在身边。这么贴心的服务你感受到了吗?话不多说下面就和大家分享Photoshop制作蒙太奇插画效果图吧。
【 tulaoshi.com - PS 】
蒙太奇手法指电影剪辑中的镜头剪接特效手法,顾名思义,蒙太奇插画指的是将多幅图片有机的剪接组合,形成插画风格的图片。
这项看似复杂的技术其实很简单,我们今天就仅使用Photoshop,在十三步之内制作出一副精美的蒙太奇插画,先来看看效果:

是不是很有感觉?好了,打开你的Photoshop,跟我一起来吧。
第一步 设置画布
为了方便和精确地处理图片,我们使用300dpi的分辨率,新建一个A5 landscape (210mm x 148.5mm)的画布:

第二步 处理人像
我们从素材网站上得到一副清晰的乐手图片:

选择钢笔工具,设置为路径,将这个萨克斯手抠出来,头发不用扣的很细,因为我们恰恰需要这种圆钝的效果:
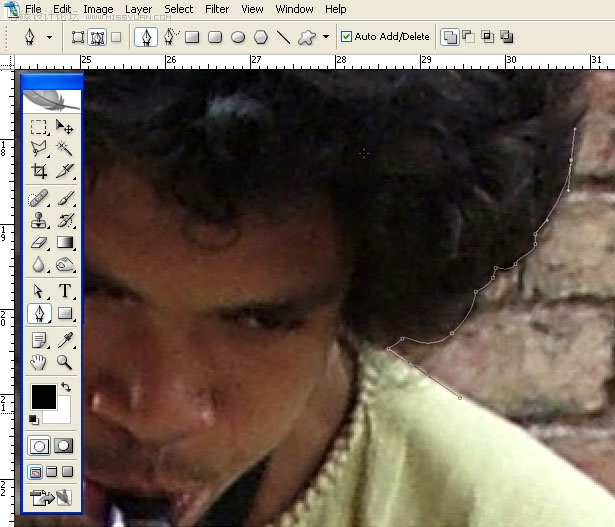
因为最后的出图分辨率会缩小,所以不用太计较细节:

要注意封闭区域的处理:
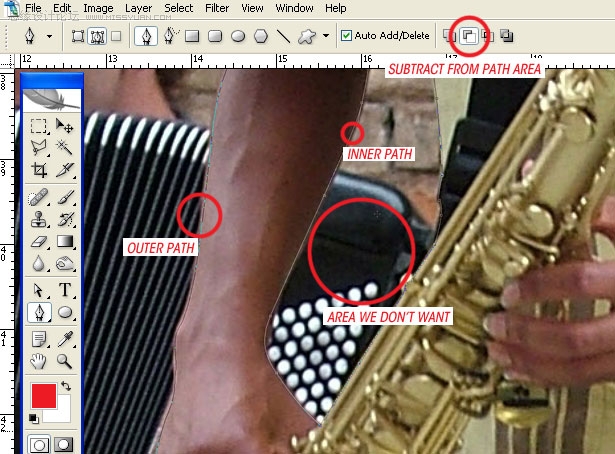
第三步 去除背景
将闭合路径创建选区,将萨克斯手复制到新图层并建立智能对象,以便后期处理。
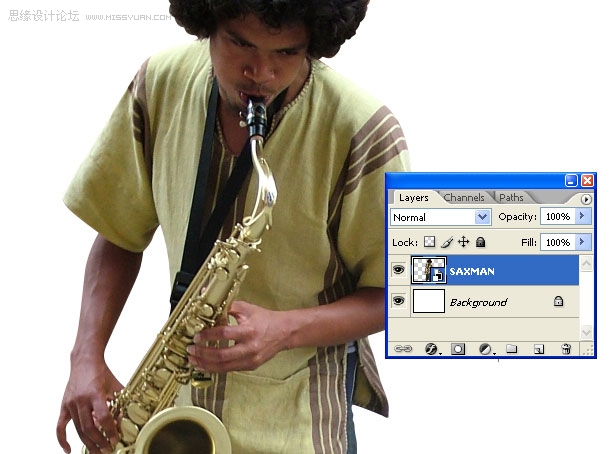
第四步 处理其他人像
把图片中其他的乐手抠出来,分别建立智能对象:
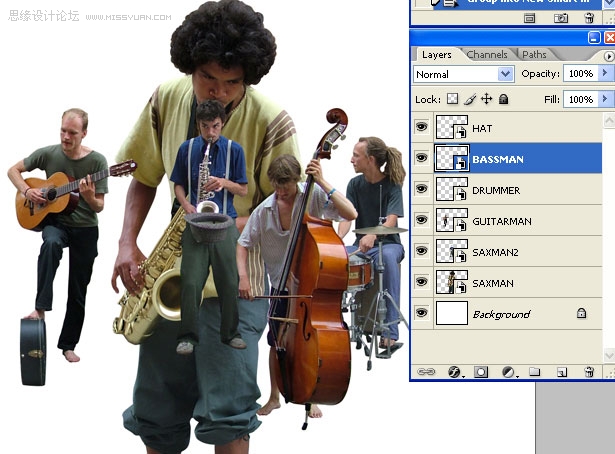
第四步 调整人像位置和大小
组合这些乐手的大小和位置到你满意的效果:
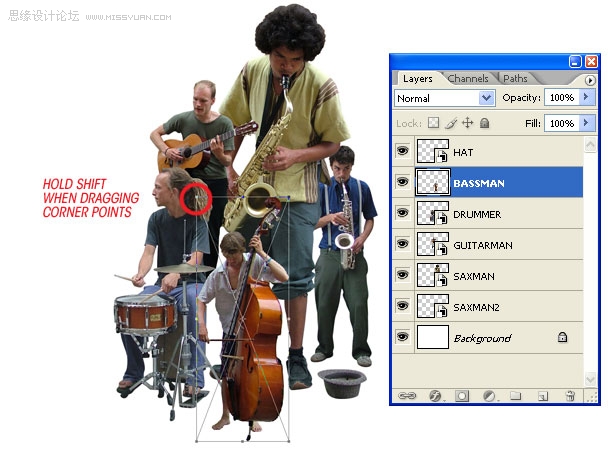
第五步 设置背景
我们又从这个网站上找到一副牛皮纸背景图片:

处理背景的尺寸和位置,以适合整幅图片,然后调整色相/饱和度:
(本文来源于图老师网站,更多请访问https://www.tulaoshi.com/ps/)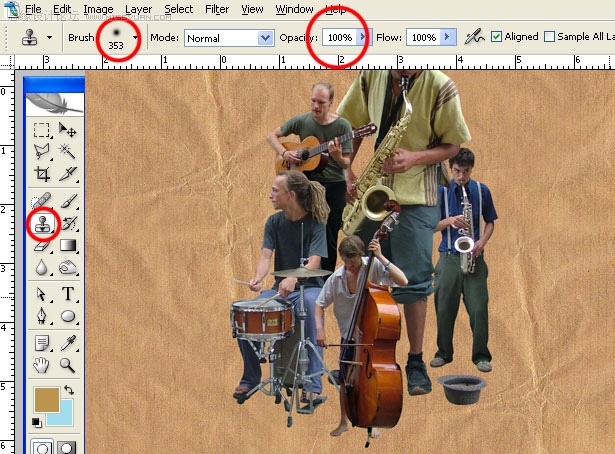
第六步 处理建筑图片 我们找到这样一幅高清晰建筑图片: 这幅图片阴影较重,不便处理,我们使用 阴影/高光 调高对比度: 第七步 缩放和摆放图片
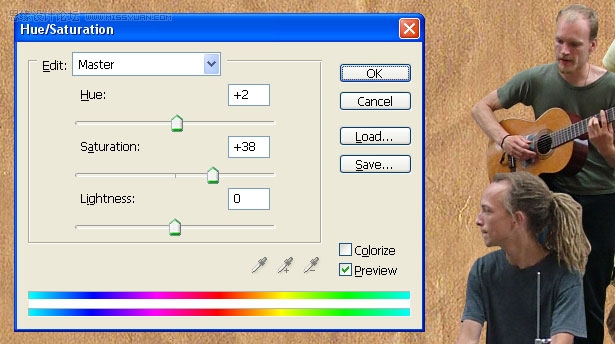
第六步 处理建筑图片
我们找到这样一幅高清晰建筑图片:

这幅图片阴影较重,不便处理,我们使用阴影/高光调高对比度:
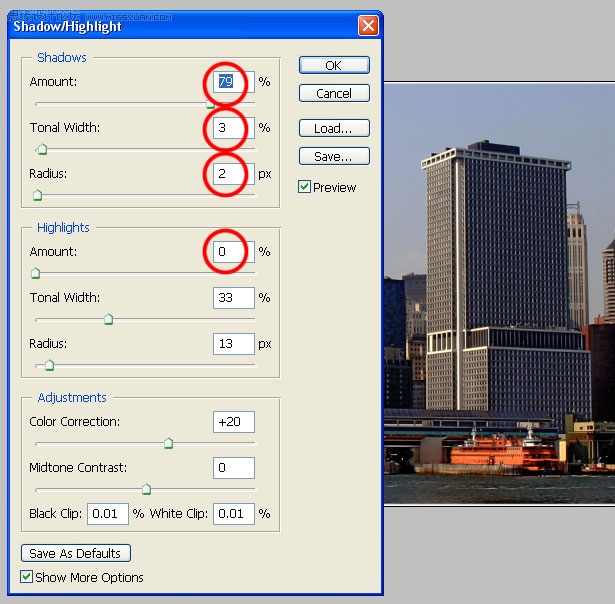
第七步 缩放和摆放图片
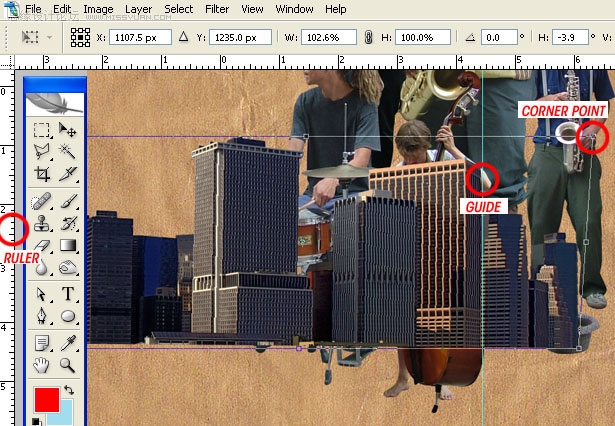

第八步 处理树木
我们找到一副树木的高清图片:

使用钢笔工具选出圆形的一棵树,注意树叶稀疏的地方要使用克隆工具或者仿制图章填补上:
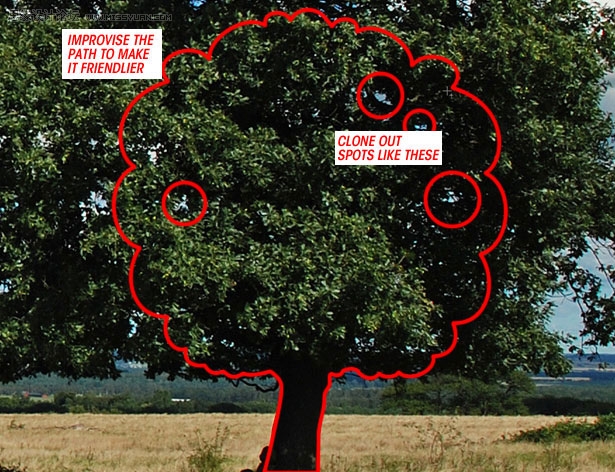
复制几棵,摆好:

第九步 制作图案
选择钢笔工具并设置为形状图层,挑选一个合适的前景色,勾勒出简洁的图案:
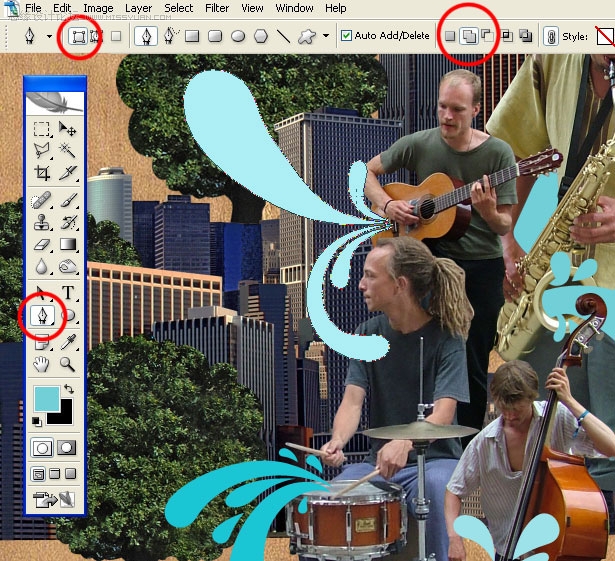
添加阴影效果:

第十步 处理细节
用橡皮工具和多边形索套抹掉一些不合适的(www.tulaoshi.com)细节

设置5像素的高斯模糊,然后设置图层的混合模式和透明度:
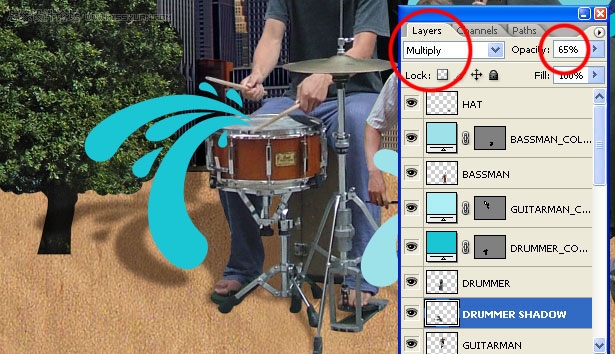
使用软边橡皮擦工具,进一步柔化图像
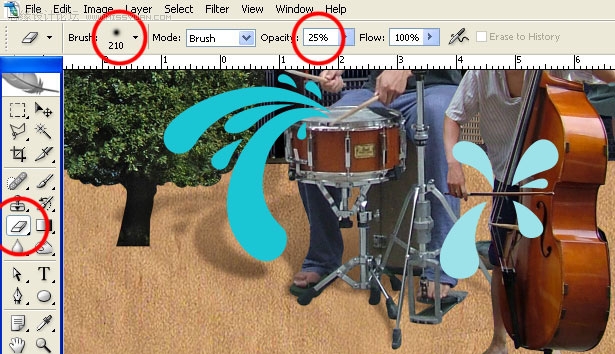
第十一步 统一画面效果
现在我们要把乐手、树木和建筑的色彩风格都统一到背景的样式。
复制背景到最顶层。
选择除背景以外的层,为最顶层添加图层蒙版:
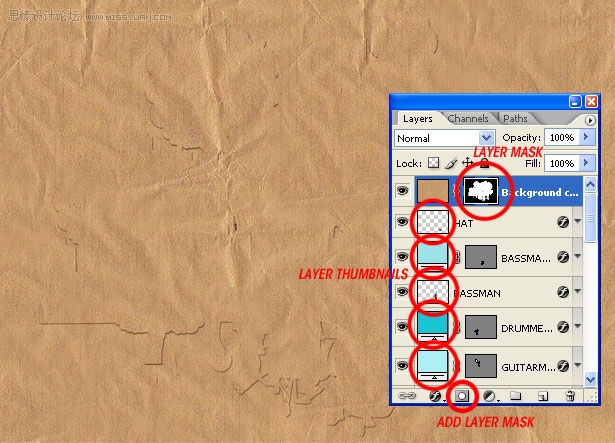
将顶层的混合模式设为柔光 ,把蒙版设为颜色 ,不透明度设为20%
然后将这些图层流量设为90%:

第十二步 设置发光
在最上层新建一层,使用大半径笔刷,低流量,点出朦胧的光
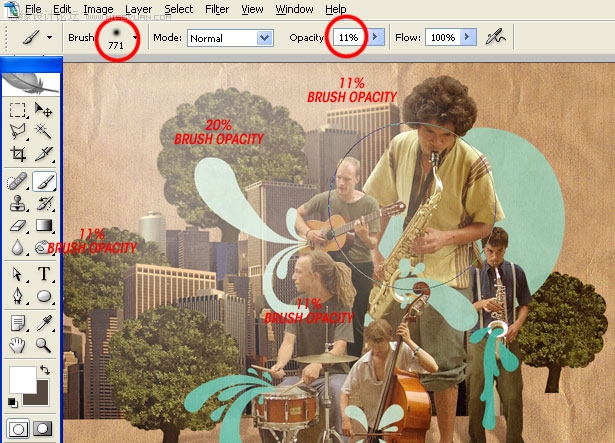
新建一层使用同样的方法点一个黄色( #ffcc00 )光点,设置混合模式为覆盖

第十三步 调整色调
下面调整一些图层的色调,首先使用曲线工具:

色相/饱和度:
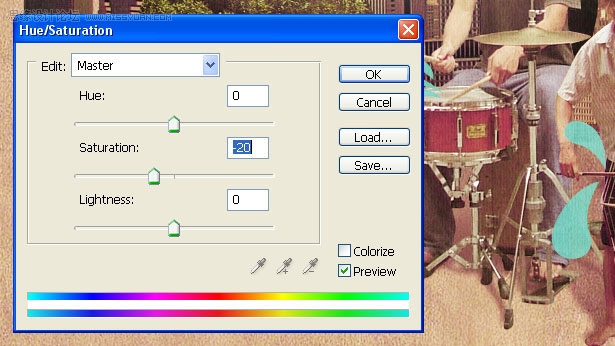
选择颜色:

最终效果

注:更多精彩教程请关注图老师photoshop教程栏目,图老师PS群:311270890欢迎你的加入
(本文来源于图老师网站,更多请访问https://www.tulaoshi.com/ps/)来源:https://www.tulaoshi.com/n/20160405/2125055.html
看过《Photoshop制作蒙太奇插画效果图》的人还看了以下文章 更多>>