岁数大了,QQ也不闪了,微信也不响了,电话也不来了,但是图老师依旧坚持为大家推荐最精彩的内容,下面为大家精心准备的PS绘制一幅外景复古帽子美女MM插画教程,希望大家看完后能赶快学习起来。
【 tulaoshi.com - ps鼠绘 】
画了很久,都是自娱自乐,很多朋友想知道是怎么画的,今天刚刚好做了个教程,其实也不算教程,就把我作画的步骤记录下来!
先看下最后的完成图!

photoshop教程线稿,线稿的方式可以很多,你也可以把要画的照片透明度调低,新建一层描线,也可以自己手绘扫描到电脑上,怎么好就这么来,
我个人比较极端吧,喜欢吧线稿起的唯美点。。。

接下来就是上色(图老师整理)了,上色是最重要的,这里请大家养成分层的好习惯,把人体的每一部分先用色块添满,这样可以大大的提高作画的速度!
PS有个非常好的功能,在图层锁定的后面有个正方形,这个键一按下去,就把色块锁住,你怎么上颜色都只在这块色块里,对后期的细节
刻画非常有帮助的

脸部的刻画,用的是那个比较模糊的笔刷,PS自带的,透明度记得不要调太高,尽量按人的结构画!

其实效果不是很好的,用笔刷一层层刷出来会自然很多。
(本文来源于图老师网站,更多请访问https://www.tulaoshi.com/psshuhuijiaocheng/)
衣服用的笔刷也是一样的,这里用了些加深跟减淡工具.

完成剩下的腿,帽子,帽花,这里都是tulaoshi.com用的一个笔刷,PS自带的笔刷画人其实足够了,但是一个好的笔刷确认可以让作画的速度跟质量
好狠多,我目前也在收集,因为是教程,所以画里的笔刷都是PS自带的!其实用我平时的笔刷速度会比现在快很多。
(本文来源于图老师网站,更多请访问https://www.tulaoshi.com/psshuhuijiaocheng/)
接下来就是背景了,其实我个人觉得背景比人还要麻烦的很多,所以我一般很少画背景,哈哈!起的线稿,还是拷贝的照片的背景!
背景线条可以随意些,反正最后都要擦掉的

背景一开始也是用的同样笔刷,细节刻画的时候用了图中这个19号笔刷,这个笔刷也是非常实用的笔刷,是我用的比较多的笔刷之一。。。

背景的大概颜色铺满!
背景可以不用画的太仔细,除了人物边上的,www.tulaoshi.com不然会太抢主视觉,哈哈,一方面也为我的后期作画不认真找个很好的理由!
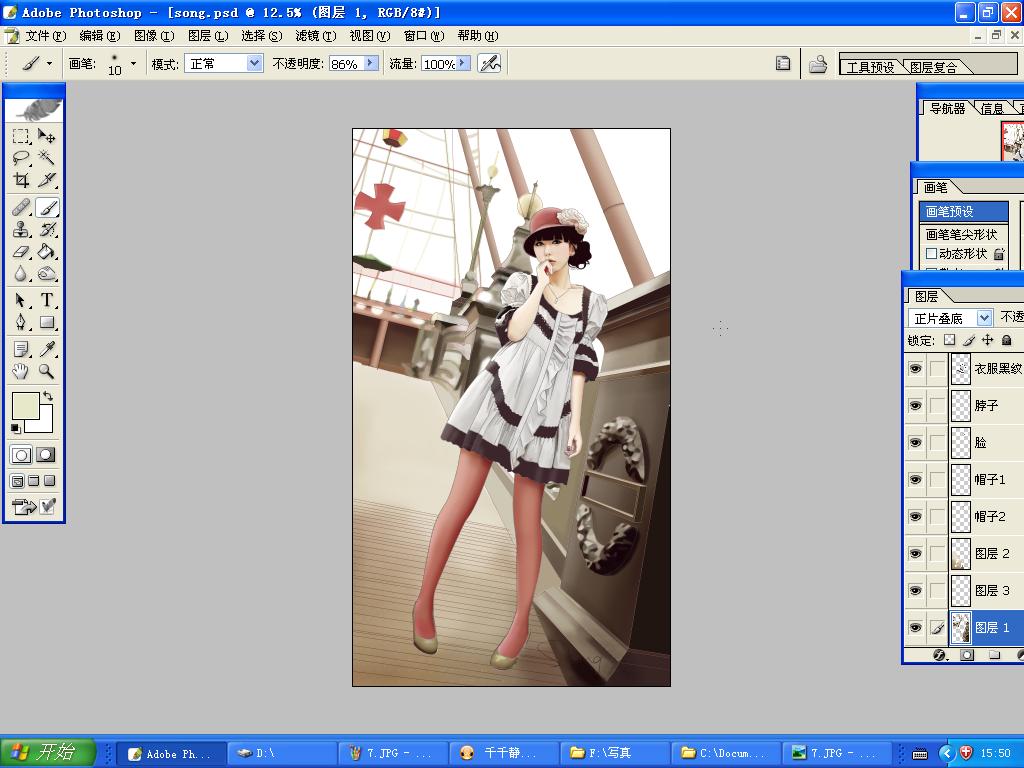
然后就是慢慢的刻画背景的细节!修改下人物的细节,擦掉不需要的线条!
完工了。线条是昨天画的,花了半个小时,上色10点多开始,到结束4点半,中间吃饭休息差不多1个半小时,差不多一共花了5小时吧!
细节没有再刻画了,都是用的PS自带的一些笔刷画的!没有贴材质,没用滤镜,最后用光影魔术手处理了下光照!

来源:https://www.tulaoshi.com/n/20160405/2124633.html
看过《PS绘制一幅外景复古帽子美女MM插画教程》的人还看了以下文章 更多>>