每个人都希望每天都是开心的,不要因为一些琐事扰乱了心情,闲暇的时间怎么打发,关注图老师可以让你学习更多的好东西,下面为大家推荐ps给人物换头像教程,赶紧看过来吧!
【 tulaoshi.com - PS 】
下面小子介绍一下如何用ps给人物换头像的方法,教程比较基础,很适合新手来学习,推荐到脚本之家,大家一起来学习(www.tulaoshi.com)吧!
(本文来源于图老师网站,更多请访问https://www.tulaoshi.com/ps/)方法/步骤
NO.1:首先打开PS,简化需要换脸的两个人物在PS中打开。注意,两个人物应设置相同的大小(保证头部大小合适)
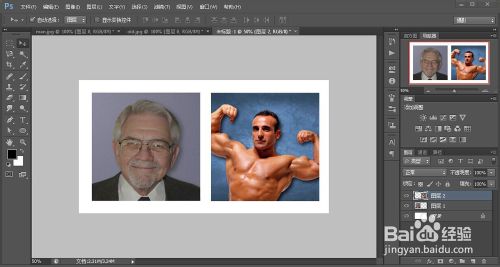
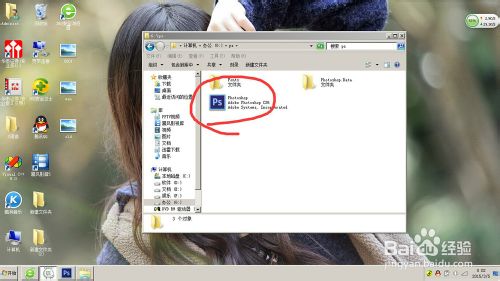
NO.2:选择磁性套索工具,将要还的人脸扣出来。

NO.3:将扣除的人脸拉到要换脸的人物界面
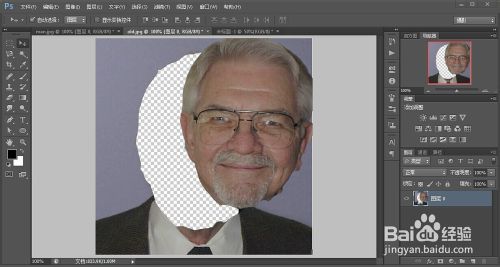
NO.4:将人脸收放成和人物脸差不多大小。

NO.5:将编辑好的人脸拖动到合适的位置,天真角度的色调、饱和度。直到看起来很自然为止!
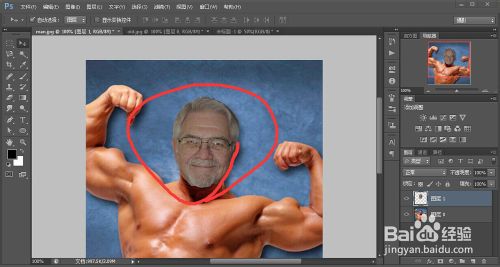
以上就是ps给人物换头像教程,希望能对大家有所帮助!
(本文来源于图老师网站,更多请访问https://www.tulaoshi.com/ps/)来源:https://www.tulaoshi.com/n/20160405/2124586.html