生活已是百般艰难,为何不努力一点。下面图老师就给大家分享Photoshop绘制精致的水晶红苹果技巧,希望可以让热爱学习的朋友们体会到PS的小小的乐趣。
【 tulaoshi.com - ps鼠绘 】
红苹果跟青苹果的绘制方法一样。大致过程:先刻画苹果的体积部分,把边缘的高光及高光渲染出来,然后再渲染中间部分的高光,大致图老师立体效果出来后再刻画一些细节即可。
最终效果

1、新建一个800 * 600像素的文件,选择渐变工具,颜色设置如图1,拉出图2所示的径向渐变作为背景。
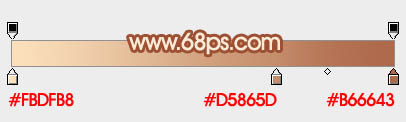
图1

图2
2、新建一个组,用钢笔勾出苹果的轮廓路径,转为选区后给组添加蒙版,如下图。

图3
3、在组里新建一个图层,填充红色:#DF272E,如下图。

图4
4、新建一个图层用钢笔勾出下图所示的选区,羽化25个像素后填充红色:#DB494F,如下图。

图5
相关教程:
PhotoShop制作金属质感苹果的apple icloud图标教程
Photoshop鼠绘苹果
PhotoShop绘制逼真苹果Photoshop绘制水晶苹果标志
5、新建一个图层,用钢笔勾出底部暗部区域选区,羽化20个像素后填充暗红色。

图6
6、新建一个图层,用钢笔勾出左侧暗部选区,羽化20个像素后填充暗红色。
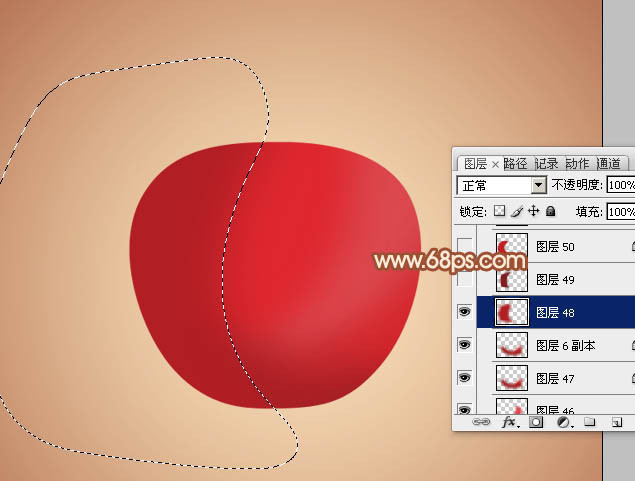
图7
(本文来源于图老师网站,更多请访问https://www.tulaoshi.com/psshuhuijiaocheng/)7、新建一个图层,用钢笔勾出左侧边缘部分的暗部选区,羽化15个像素后填充www.tulaoshi.com稍深的暗红色。

图8
8、新建一个图层,用钢笔勾出左侧边缘的反光选区,羽化6个像素后填充橙红色。

图9
(本文来源于图老师网站,更多请访问https://www.tulaoshi.com/psshuhuijiaocheng/)9、新建一个图层,同上的方法给左侧的反光部分增加一些淡红色。

图10
10、新建一个图层,用钢笔勾出右侧部分的高光选区,tulaoshi羽化20个像素后填充橙红色,取消选区后添加图层蒙版,用黑色画笔把底部过渡擦出来,如下图。

图11
11、新建一个图层,用钢笔勾出右上部的高光选区,羽化15个像素后填充稍亮的橙红色。

图12
12、新建一个图层,用钢笔勾出右下角部分的暗部选区,羽化8个像素后填充暗红色。

图13
13、新建一个图层,用钢笔勾出底部边缘的暗部选区,羽化8个像素后填充较深的暗红色。

图14
14、新建一个图层,同上的方法给右侧边缘增加一些环境光。

图15
15、新建一个图层,用钢笔勾出下图所示的选区,填充较深的暗红色。

图16
16、新建一个图层,按Ctrl + Alt + G 创建剪贴蒙版,然后在当前图层下面新建一个图层,用钢笔勾出下图所示的选区填充红色。
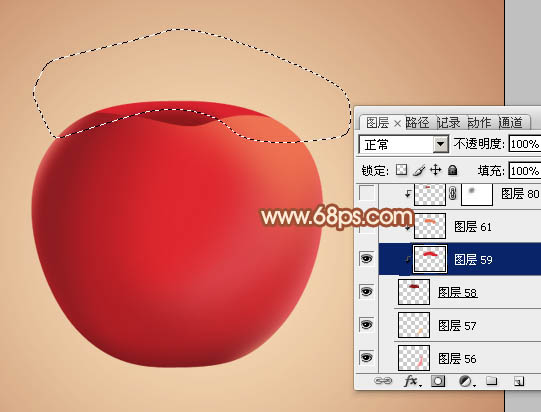
图17
17、新建一个图层,同上的方法给边缘增加一些高光。

图18
18、在当前组的最上面新建一个图层,用钢笔勾出下图所示的选区填充暗红色,取消选区后添加图层蒙版,用黑色画笔把底部过渡擦出来。

图19
19、新建一个图层,按Ctrl + Alt + G 创建剪贴蒙版,然后在当前图层下面新建一个图层,用钢笔勾出下图所示的选区,羽化8个像素后填充较深的暗红色。

图20
20、新建一个图层,同上的方法增加一些高光,过程如图21 - 25。

图21

图22

图23

图24

图25
21、在图层的最上面新建一个图层,同上的方法给苹果的中间增加高光,过程如图26,27。

图26

图27
22、新建一个组,同上的方法制作柄部分,效果如下图。

图28
23、在背景图层上面新建一个图层,简单给苹果增加投影,效果如下图。

图29
最后调整一下细节,完成最终效果。

相关教程:
PhotoShop制作金属质感苹果的apple icloud图标教程
Photoshop鼠绘苹果
PhotoShop绘制逼真苹果Photoshop绘制水晶苹果标志
来源:https://www.tulaoshi.com/n/20160405/2124329.html
看过《Photoshop绘制精致的水晶红苹果技巧》的人还看了以下文章 更多>>