今天图老师小编给大家展示的是photoshop绘制MM漂亮发饰,精心挑选的内容希望大家多多支持、多多分享,喜欢就赶紧get哦!
【 tulaoshi.com - ps鼠绘 】
最终效果

一、新建合适尺寸,模式为RGB,背景为黑色的画布。
二、新建图层一,用钢笔工具勾出发夹主体,变换成选区。(图一)

图一
三、设置前景色为R:91、tulaoshiG:142、B:63、填充此图层,使背景色为白色R:255、G:255、B:255、选择滤镜渲染分层云彩。这里大家得到的图案可能不一样,但不妨碍做图,可按ctrl+f进行多次变换,得到自己喜欢的图案。(图二)

图二
四、 不要取消选区,在工具栏中选择修改收缩,对话框中填10个像素,再羽化5个像素,然后再在图像调整亮度与对比度中将亮度提高50。(图三)

图三
五、 接下来再将选区按第四步骤收缩10像素,再提高亮度50,取消选区。(图四)

图四
六、 选择滤镜纹理颗粒,颗粒类型:结块,强度:31、对比度:42。(图五、图六)
(本文来源于图老师网站,更多请访问https://www.tulaoshi.com/psshuhuijiaocheng/)
图五

图六
七、 新建图层二,按住ctrl同时点击刚做好的图层一,得到一个选框,向外描边5个像素,颜色为R:255、G:189、B:61。(图七)
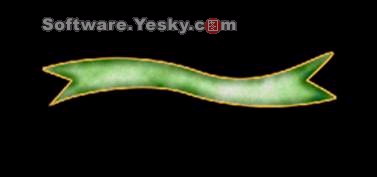
图七
八、 然后应用斜面与浮雕效果:内斜面、大小5像素、软化0像素。(图八、图九)
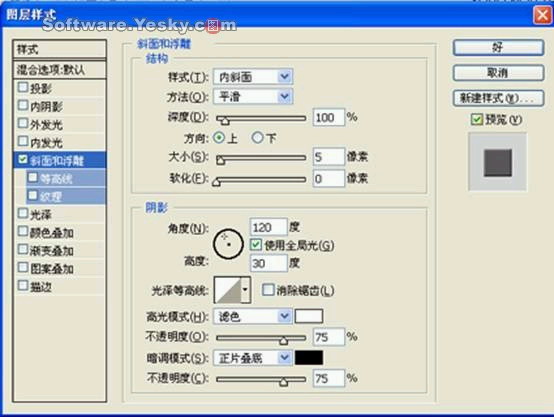
图八

图九
九、 新建图层三,用钢笔工具勾出S形装饰带形状,变换成选区,填充R:255、G:248、B:188。(图十)

图十
十、 新建图层四,按住ctrl同时点击刚做好的图层三,得到一个选框,向外描边5个像素,颜色为R:255、G:189、B:61、两头与发夹主体部分接触的地方删除(特别是描边要删掉),使其衔接自然。(图十一)

图十一
十一、 然后应用斜面与浮雕效果:内斜面、大小5像素、软化0像素,具体设置参看图八(图十二)

图十二
十二、 新建图层五,用www.Tulaoshi.com圆形选框画一圆,填充R:255、G:189、B:61、应用图层效果,样式:内斜面、深度:730%、大小4、软化0。(图十三、图十四)

图十三

图十四
十三、 复制此图层多个,调整大小,按下图摆放在装饰条里,合并图层。(图十五)

图十五
十四、 新建图层六,将前景色改为黑色R:0、G:0、B:0、将背景色改为白色:R:255、G:255、B:255、,用圆形选框工具画一圆形,填充前景色。应用滤镜渲染分层云彩(图十六)

图十六
十五、 在此图层应用滤镜像素晶格化、单元格大小为14。再应用图像调整亮度和对比度,亮度:68、对比度:51。(图十七)

图十七
十六、 新建图层七,按住ctrl同时点击刚做好的图层六,得到一个选框,向外描边5像素。(图十八)。

图十八
十七、 然后应用斜面与浮雕效果:内斜面、大小5像素、软化0像素,具体设置参看图八,合并图层六、七。(图十九)

图十九
十八、 复制此图层多个,调整大小、亮度按下图摆放好,合并图层。(图二十)

图二十
十九、 新建图层七、用钢笔工具勾出叶片形状,变换成选区。填充R:255、G:210、B:78。不要取消选区,在工具栏中选择修改收缩,对话框中填5个像素,再羽化5个像素,然后再在图像调整亮度与对比度中将亮度提高20。再收缩5像素、提亮20、再继续一次。(图二十一)
(本文来源于图老师网站,更多请访问https://www.tulaoshi.com/psshuhuijiaocheng/)
图二十一
二十、 然后应用斜面与浮雕效果:内斜面、大小13像素、软化6像素,深度31%。(图二十二、二十三)
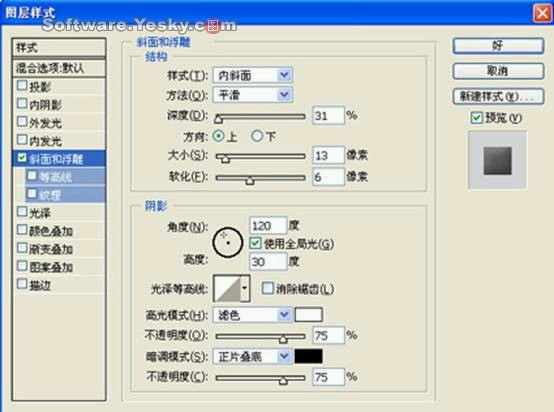
图二十二

图二十三
二十一、 接下来继续勾出其它叶片,做法设置参照按照第一个叶片。合并所有叶片图层,再用加深减淡工具稍微调整一下(图二十四)

图二十四
二十二、 新建图层八,在当前放置最底层,用矩形选框拉一个长方形,填充R:255、G:246、B:149,然后应用斜面与浮雕效果:内斜面、大小0像素、软化0像素,用加深减淡工具调整合适的大小进行阴影处理,。(图二十五、二十六)
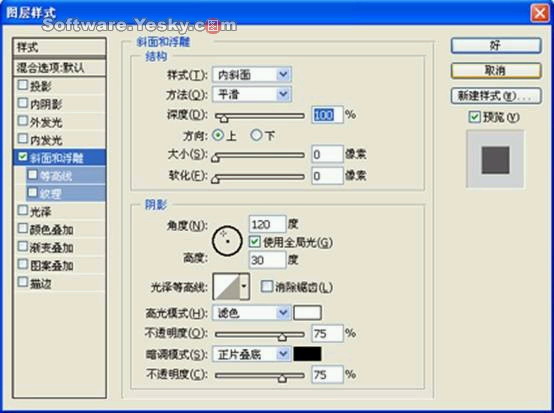
图二十五

图二十六
二十三、 新建图层九,在当前放置最底层,用圆形工具拉一个椭圆形,将前景色改为R:134、G:105www.tulaoshi.com、B:30、将背景色改为:R:227、G:189、B:58、。填充前景色(只要是一种颜色就可以)应用滤镜素描半调图案,大小4、对比度9。(图二十七)

图二十七
二十四、 将此图此应用斜面与浮雕效果:内斜面、大小0像素、软化0像素,设置参看图二十五。(图二十八)

图二十八
二十五、 新建图层十,在当前放置最底层,用矩形选框拉一个长方形,按住Alt键,用圆形工具在长方形底部拉一个椭圆形,使其底部有些弧度。(图二十九)

图二十九
二十六、 在此图层填充R:140、G:108、B:19,用加深减淡工具做一下阴影处理。将此图此应用斜面与浮雕效果:内斜面、大小0像素、软化0像素,设置参看图二十五。(图三十)

图三十
二十七、 新建图层十一,用多边形工具画出发夹固定头上半部的形状,填充填充R:227、G:196、B:119,用加深减淡工具进行阴暗与亮面处理。将此图此应用斜面与浮雕效果:内斜面、大小0像素、软化0像素,设置参看图二十五。(图三十一)

图三十一
二十八、 新建图层十二,用椭圆形工具画出发夹固定头下半部的形状,与图层十一进行一样的设置。(图三十二)

图三十二
二十九、 最后作总体调整。如用加深工具对叶片下装饰带下的暗面,对各图层进行色彩的调整,得到完整图。

最终效果图
来源:https://www.tulaoshi.com/n/20160405/2124285.html
看过《photoshop绘制MM漂亮发饰》的人还看了以下文章 更多>>