只要你有一台电脑或者手机,都能关注图老师为大家精心推荐的Photoshop给树林人物照片调出韩系淡蓝色教程,手机电脑控们准备好了吗?一起看过来吧!
【 tulaoshi.com - ps调色教程 】

淡蓝色在韩系颜色中的使用频率是比较高的。大致调色方法:先根据图片的实际色彩构成,选择合适的调色工具快速调出蓝黄主色。然后增加图片暗部的亮度,再给高光部分渲染淡蓝色即可。
原图

最终效果

1、打开素材图片,创建曲线调整图层,对RGB、红、绿、蓝通道进行调整,参数设置如图1 - 4,确定后把图层不透明度改为:60%,效果如图5。这一步稍微增加图片的亮度,同时给图片整体增加蓝色。
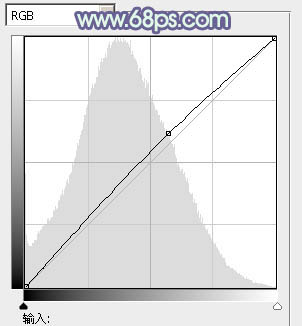
图1
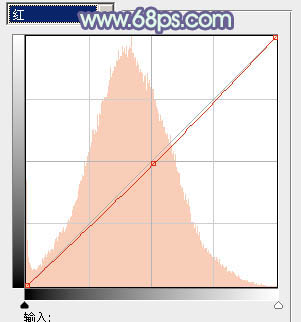
图2
(本文来源于图老师网站,更多请访问https://www.tulaoshi.com)
图3
相关教程:
Photoshop打造甜美的淡蓝色室外婚片教程
PS调出清新淡蓝色韩式风格美女照片
PS调出淡蓝色美女照片效果
调出美女图片非常干净的淡蓝色
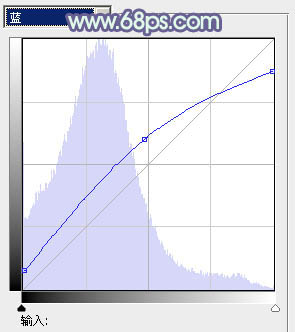
图4
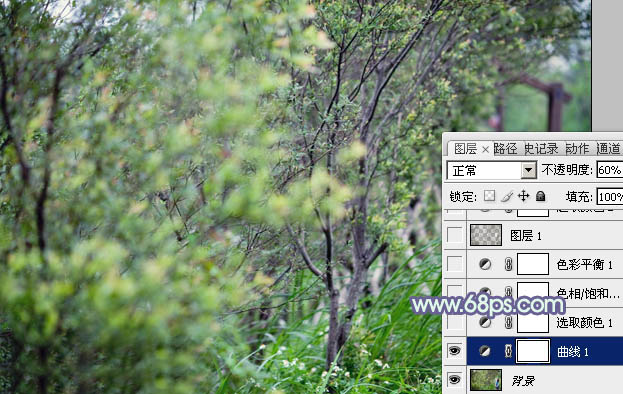
图5
2、创建可选颜色调整图层,对黄、绿、白、中性、黑色进行调整,参数设置如图6 - 10,效果如图11。这一步把图片背景部分的绿色转为黄绿色,并给图片的暗部增加蓝色。

图6

图7

图8
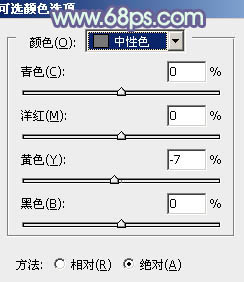
图9
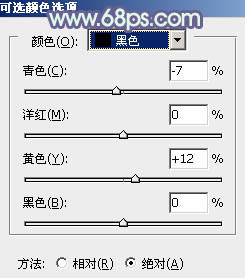
图10
(本文来源于图老师网站,更多请访问https://www.tulaoshi.com)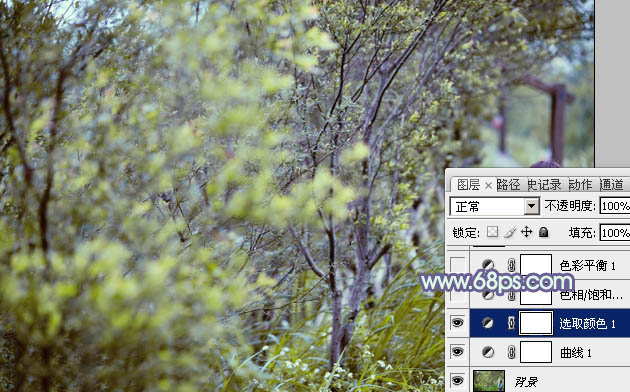
图11
3、创建色相/饱和度调整图层,选择黄色,然后调整,参数设置如图12,确定后把图层不透明度改为:70%,效果如图13。这一步稍微减少图片的黄色,增加图片蓝色。
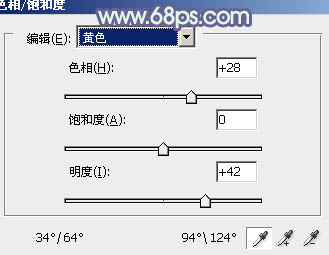
图12

图13
4、创建色彩平衡调整图层,对高光进行调整,参数设置如图14,效果如图15。这一步给图片的高光部分增加淡蓝色。

图14

图15
5、按Ctrl + Alt + 2 调出高光选区,新建一个图层填充黄褐色:#574E38,混合模式改为滤色,不透明度改为:60%。这一步增加图片暗部亮度的同时给暗部增加褐色。

图16
6、创建可选颜色调整图层,对红、黄、绿、青、蓝、白、黑进行调整,参数设置如图17 - 23,效果如图24。这一步主要给图片增加一些淡黄色和蓝色。
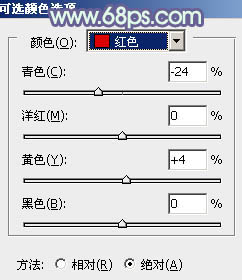
图17

图18

图19

图20

图21

图22
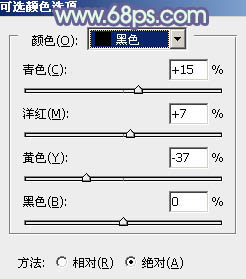
图23
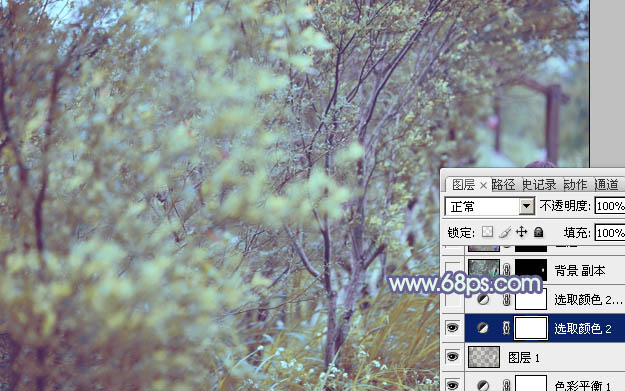
图24
7、按Ctrl + J 把当前可选颜色调整图层复制一层,效果如下图。

图25
8、把背景图层复制一层,按Ctrl + Shift + ] 置顶,按住Alt键添加图层蒙版Tulaoshi.Com,用白色画笔把人物脸部擦出来,确定后把图层不透明度改为:60%,效果如下图。这一步简单修复人物肤色偏色。

图26
9、新建一个图层,按Ctrl + Alt + Shift + E 盖印图层。简单给人物磨一下皮,再把肤色稍微调亮一点,效果如下图。
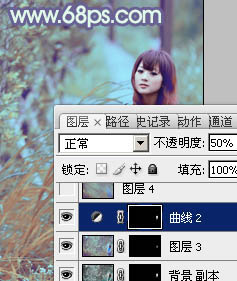
图27
10、新建一个图层盖印图层。执行:滤镜 模糊 动感模糊,角度设置为45度,距离设置为150,确定后把图层混合模式改为柔光,不透明度改为:50%,效果如下图。这一步把图片简单柔化处理。
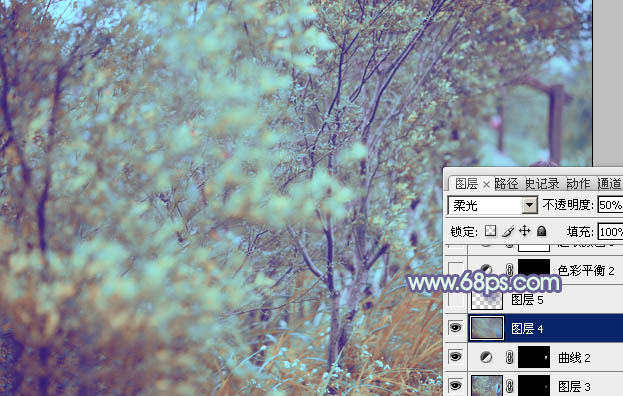
图28
11、新建一个图层,混合模式改为滤色,把前景颜色设置为蓝色:#565B94,用黑色画笔把下图选区部分涂上前景色,增加图片的高光。

图29
12、创建可选颜色调整图层,对黄,白进行调整,参数设置如图30,31,效果如图32。这一步给图片的高光部分增加一些淡蓝色。

图30
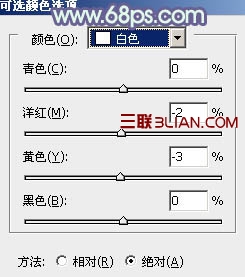
图31
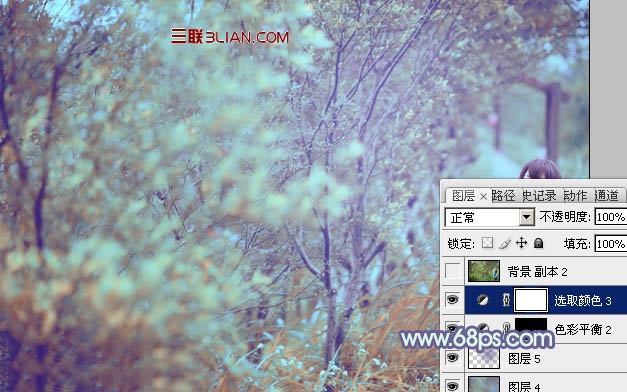
图32
最后微调一下整体颜色,完成最终效果。

相关教程:
Photoshop打造甜美的淡蓝色室外婚片教程
PS调出清新淡蓝色韩式风格美女照片
PS调出淡蓝色美女照片效果
调出美女图片非常干净的淡蓝色
来源:https://www.tulaoshi.com/n/20160405/2124038.html
看过《Photoshop给树林人物照片调出韩系淡蓝色教程》的人还看了以下文章 更多>>