生活已是百般艰难,为何不努力一点。下面图老师就给大家分享Photoshop快速打造淡蓝韩系色美女照片技巧,希望可以让热爱学习的朋友们体会到PS的小小的乐趣。
【 tulaoshi.com - ps调色教程 】

这里介绍一种比较快捷也比较实用韩系色图片调色方法。大致过程:先简单对图片进行美化处理,然后把图片的主色转为红灰色或红紫色,再调出高光选区,新建图层后填充淡蓝色,这样图片的主色就变成所需的冷色,同时暗部还透露出淡红色,非常柔美。
原图
(本文来源于图老师网站,更多请访问https://www.tulaoshi.com)
最终效果

1、打开素材图片,创建可选颜色调整图层,对黄、绿、青、中性色进行调整,参数设置如图1 - 4,效果如图5。这一步把图片的主色转为红灰色。

图1
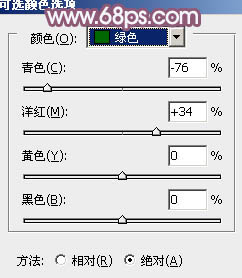
图2
(本文来源于图老师网站,更多请访问https://www.tulaoshi.com)相关教程:
Photoshop打造甜美的淡蓝色室外婚片教程
Photoshop给树林人物照片调出韩系淡蓝色教程
PS调出清新淡蓝色韩式风格美女照片
Photoshop给旷野美女图片加上淡蓝韩系色彩
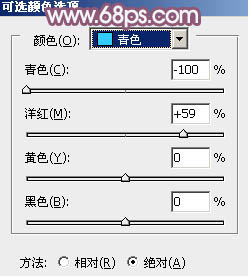
图3
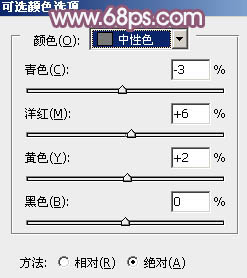
图4

图5
2、再创建可选颜色调整图层,对红、黄、黑进行调整,参数设置如图6 - 8,效果如图9。这一步把图片的红色稍微调淡。
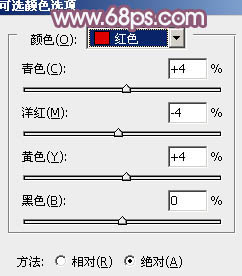
图6
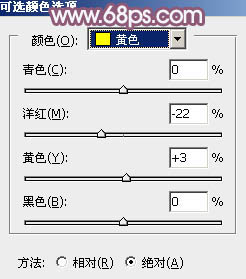
图7

图8

图9
3、创建曲线调整图层,对红、绿、蓝进行调整,参数设置如图10 - 12,确定后把图层不透明度改为:50%,效果如图13。这一步主要给图片的高光部分增加一些淡蓝色。
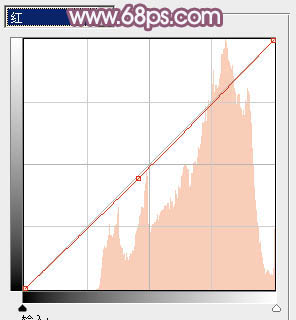
图10
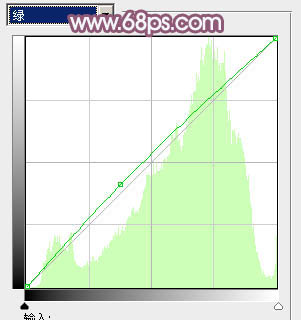
图11
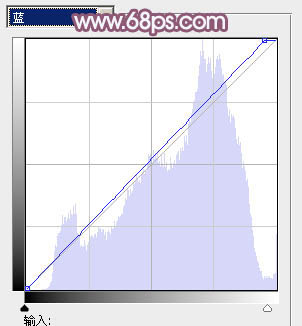
图12
TuLaoShi.com
图13
4、创建可选颜色调整图层,对红、黄、黑进行调整,参数设置如图14 - 16,确定后把图层不透明度改为:50%,效果如图17。这一步主要把图片的橙黄色调淡一点。
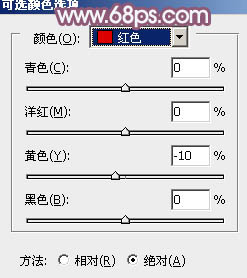
图14
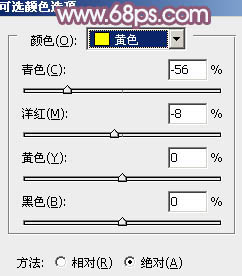
图15
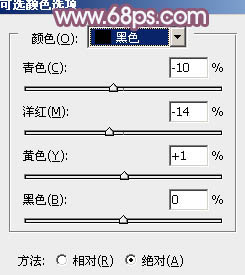
图16

图17
5、按Ctrl + Alt + 2 调出高光选区,新建一个图层填充淡蓝色:#B0D3E9,不透明度改为:70%,效果如下图这一步把图片的主色转为淡蓝色。

图18
6、新建一个图层填充淡蓝色:#E6E9F1,混合模式改为滤色,按住Alt键添加图层蒙版,用白色画笔把左上角部分擦出来,给图片增加高光区域,效果如下图。

图19
7、新建一个图层,按Ctrl + Alt + Shift + E 盖印图层,简单给人物磨一下皮,大致效果如下图。
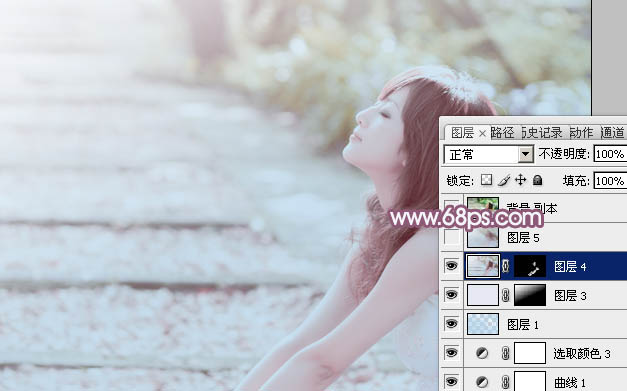
图20
8、新建一个图层,盖印图层,执行:滤镜 模糊 动感模糊,角度设置为-45度,距离设置为160,确定后把图层混合模式改为柔光,不透明度改为:30%,效果如下图。

图21
最后调整一下细节,完成最终效果。

相关教程:
Photoshop打造甜美的淡蓝色室外婚片教程
Photoshop给树林人物照片调出韩系淡蓝色教程
PS调出清新淡蓝色韩式风格美女照片
Photoshop给旷野美女图片加上淡蓝韩系色彩
来源:https://www.tulaoshi.com/n/20160405/2123935.html
看过《Photoshop快速打造淡蓝韩系色美女照片技巧》的人还看了以下文章 更多>>