在这个颜值当道,屌丝闪边的时代,拼不过颜值拼内涵,只有知识丰富才能提升一个人的内在气质和修养,所谓人丑就要多学习,今天图老师给大家分享Photoshop绘制国花牡丹技巧,希望可以对大家能有小小的帮助。
【 tulaoshi.com - ps鼠绘 】
牡丹的花瓣是比较多的,不过花瓣的制作方法基本相同,重点是刻画花瓣的高光部分,只要掌握一片花瓣的制作思路,其它的花瓣可以用同样的方法来完成。
最终效果

1、新建一个1000 * 800像素的文件,背景填充黑色。新建一个组,用钢笔勾出第一片花瓣的轮廓,转为选区后给组添加图层蒙版,如下图。

图1
2、在组里新建一个图层,选择渐变工具,颜色设置如图2,拉出图3所示的线性渐变作为花瓣底色。
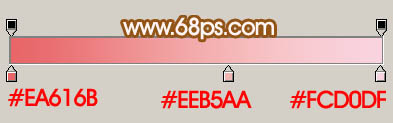
图2

图3
3、新建一个图层,把前景色设置为淡粉色:#FBEAEE(后面花瓣的高光颜色都是用这种颜色),用钢笔勾出下图所示的选区,羽化5个像素后填充前景色,确定后把图层不透明度改为:20%,效果如下图。

图4
4、新建一个图层,用透明度角度的柔边画笔把右侧部分涂上淡淡的高光。

图5
5、新建一个图层,用钢笔勾出图6所示的路径,转为选区后羽化3个像素,然后填充前景色,效果如图7。

图6

图7
6、新建图层,同上的方法多制作几条高光,效果如下图。

图8
7、新建(图老师整理)图层,高光中间位置再用画笔涂亮一点,效果如下图。

图9
8、新建图层,同上的方法再制作中间的几条高光,效果如下图。

图10
9、新建图层,来制作范围较大的高光。用钢笔勾出图11所示的选区,羽化3个像素后填充前景色,取消选区后再用钢笔勾出图12所示的选区,羽化5个像素后按Delete删除,过程如图11 - 14。

图11
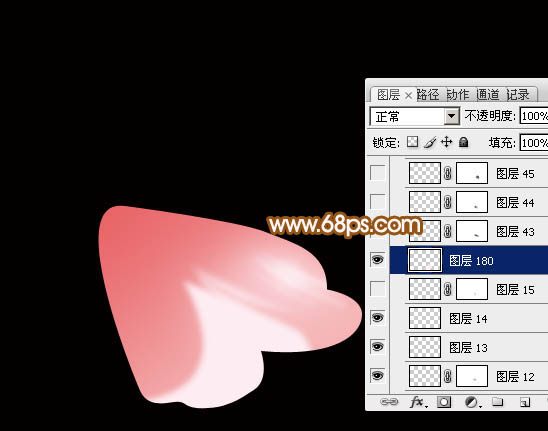
图12
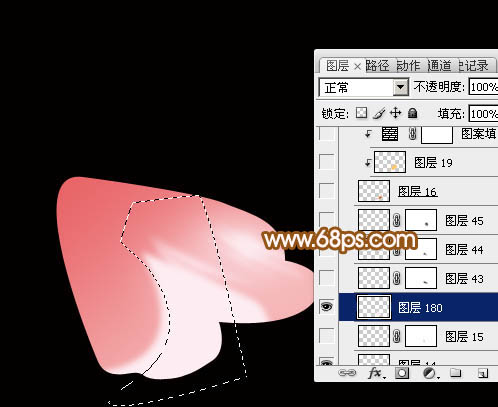
图13
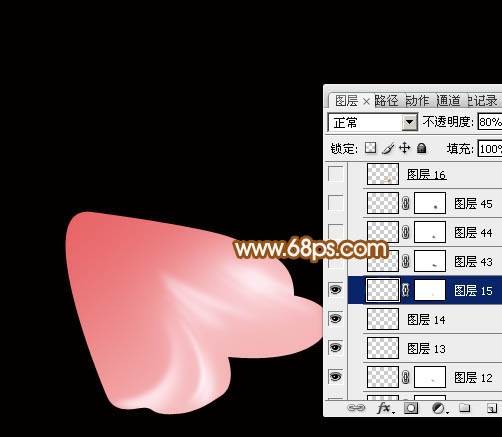
图14
10、新建图层,用钢笔勾出边缘部分的暗部选区,填充黄褐色:#CC711E,效果如下图。

图15
11、新建图层,用钢笔勾出暗部边缘的高光,转为选区后羽化4个像素,填充橙黄色:#FFC65D,确定后按Ctrl + Alt + G 创建剪贴蒙版,效果如下图。

图16
12、创建图案填充图层,选择默认自定的图案如图17,然后把缩放改为:60%,确定后把图层混合模式改为柔光,不透明度改为:50%,效果如图19。

图17

图18
(本文来源于图老师网站,更多请访问https://www.tulaoshi.com/psshuhuijiaocheng/)
图19
13、新建组,TuLaoShi.com同上的方法制作其它的花瓣,过程如图20 - 23。
(本文来源于图老师网站,更多请访问https://www.tulaoshi.com/psshuhuijiaocheng/)
图20

图21

图22

图23
14、在下图花瓣的底部新建一个组。

图24
15、在组里新建一个图层,用套索勾出中间部分的选区,羽化20个像素后填充粉红色#E86568,如下图。

图25
16、新建一个图层,用钢笔勾出花蕊部分的选区,如下图,填充任意颜色。

图26
17、然后给花蕊部分添加图层样式,选择投影、斜面和浮雕、渐变叠加,参数及效果如下图。
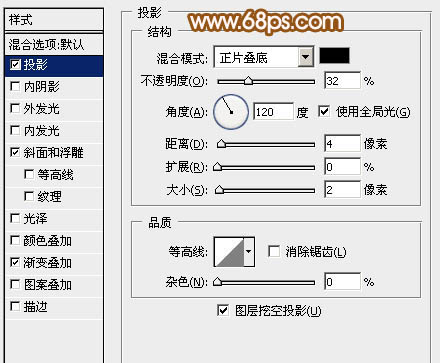
图27

图28

图29
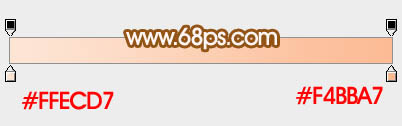
图30

图31
18、新建图层,添加一些小装饰,效果如下图。

图32
19、在图层的最上面创建亮度/对比度调整图层,适当增加对比度,参数及效果如下图。

图33
最后调整一下细节,完成最终效果。

注:更多精彩教程请关注图老师photoshop教程栏目,图老师PS群:182958314欢迎你的加入
来源:https://www.tulaoshi.com/n/20160405/2123848.html
看过《Photoshop绘制国花牡丹技巧》的人还看了以下文章 更多>>